Smart Home – openHAB 2 Visual Studio Code
In diesem Beitrag möchte ich Euch den openHAB 2 Visual Studio Code Editor vorstellen. Neben der Installation von der openHAB Extension werde ich auch auf die grundlegende Konfiguration eingehen. Der Grund ist einfach, der von mir im Beitrag openHAB 2 Konfiguration vorgestellte Eclipse Smart Home Designer wurde inzwischen abgekündigt und daher sind die Tage definitiv gezählt. Ihr solltet den Beitrag als Anfänger aber dennoch durchlesen, da hier die Grundlagen zu Items erklärt werden. Diese werden weiterhin aktuell für viele Automatisierungen und auch für die Visualisierung benötigt. Ihr seid mehr für audiovisuell? Dann bucht meinen neuen openHAB 2 Kurs auf Udemy.
Nun aber los…
openHAB 2 Visual Studio Code – Installation
openHAB 2 Visual Studio Code – VS Code
Die Installation von Visual Studio Code ist denkbar einfach. Ihr ladet Visual Studio Code für euer Betriebssystem herunter. Klickt die Installationsroutine einfach durch. Bilder hierzu spare ich mir.
openHAB 2 Visual Studio Code – openHAB Extension
Nach der Installation öffnet VS Code und installiert die openHAB Extension. Dies macht ihr, indem ihr Erweiterungen (1) klickt, in der Suchzeile (2) openHAB sucht und die openHAB Extension installiert (3).
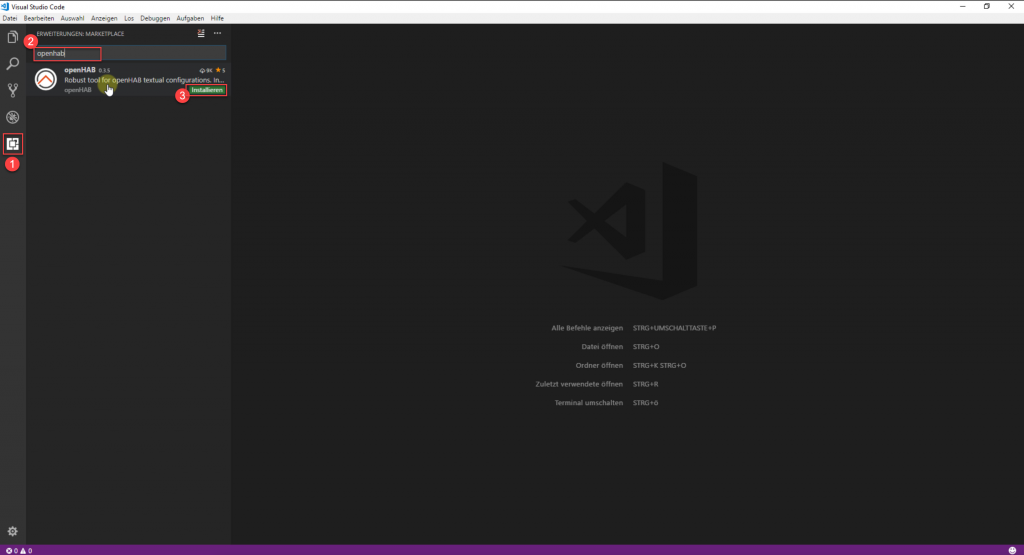
Im Anschluss an die Installation der VS Code openHAB Erweiterung startet Visual Studio neu.
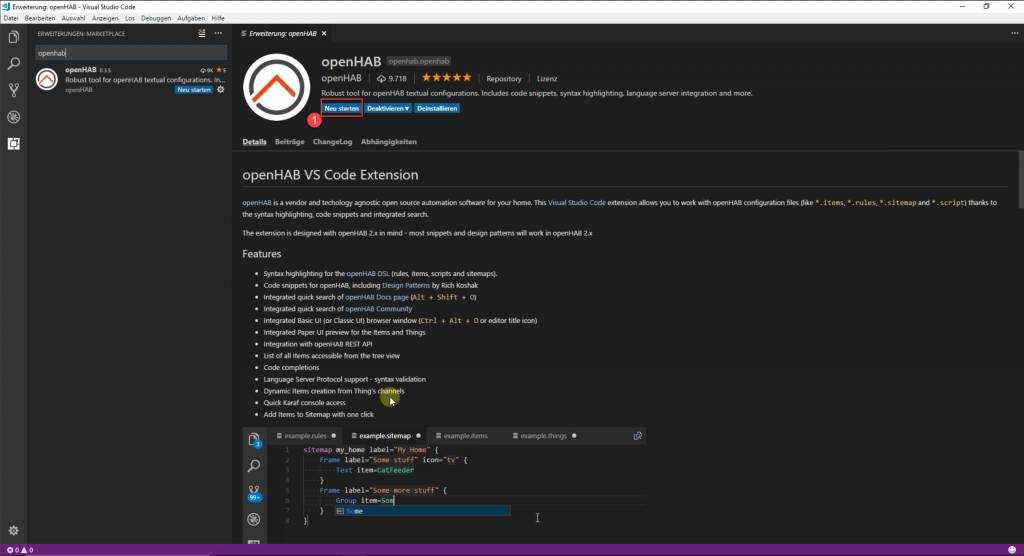
openHAB 2 Visual Studio Code – Konfiguration
Die Konfiguration ist zu Teilen gleich aber auch unterschiedlich.
openHAB 2 Visual Studio Code – Ordner einbinden
Als erstes wählt wieder das Installationsverzeichnis aus. Hierfür klickt ihr auf Explorer (1) und im Anschluss auf Ordner öffnen (2).
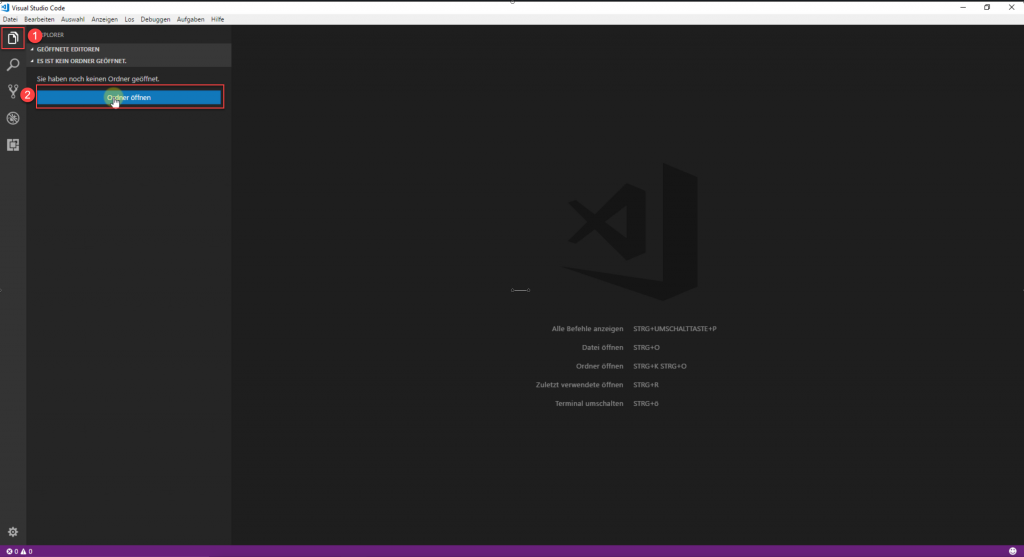
Ruft wie gehabt nun den Ordner Conf auf. Dies kann entweder das Samba Share Verzeichnis von openHABian (am besten als Netzlaufwerk eingebunden) oder das Windows / Mac Verzeichnis sein. Navigiert in den Ordner (1) und klickt auf Ordner auswählen (2).
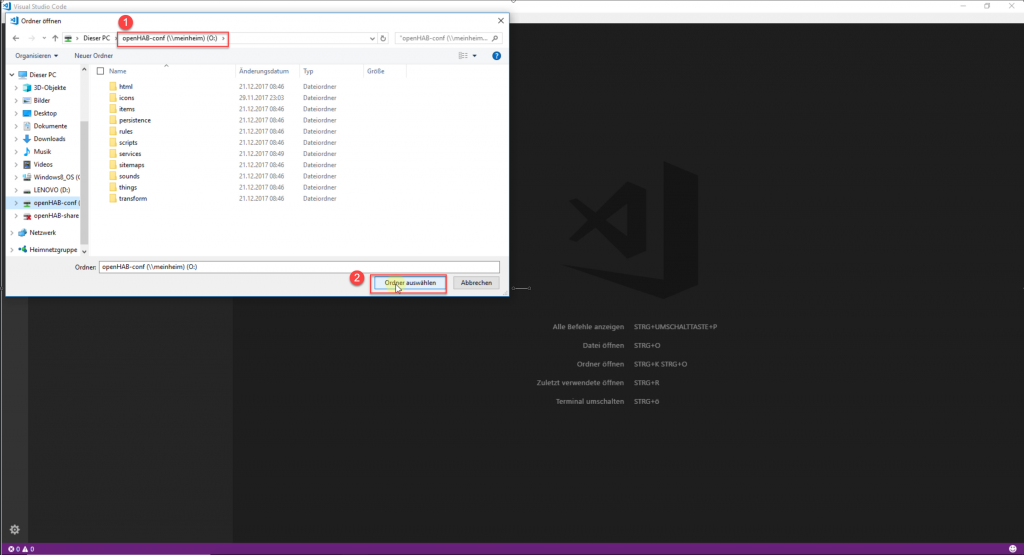
Im Anschluss findet ihr wie gehabt auf der linken Seite die Konfigurations Ordner von openHAB 2.
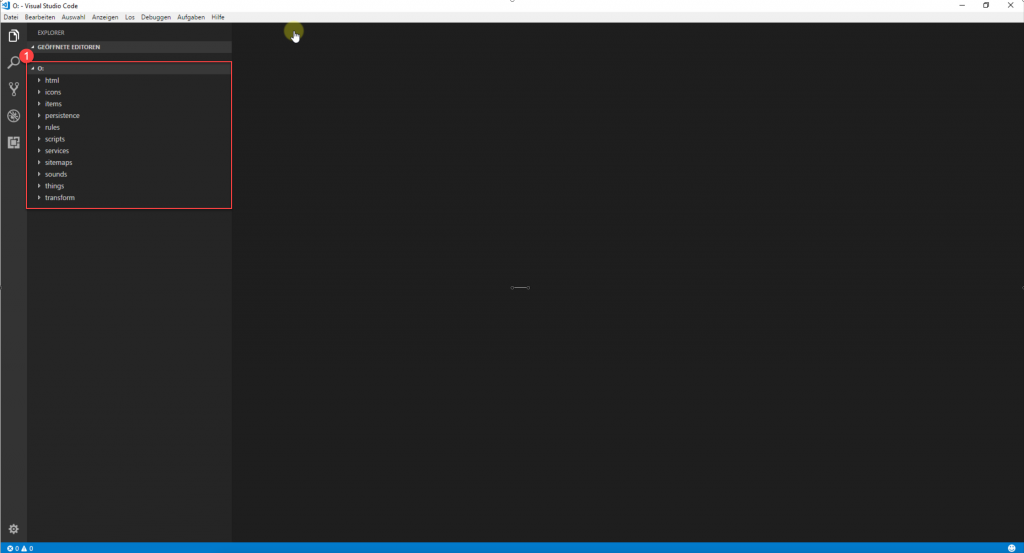
openHAB 2 Visual Studio Code – Syntaxprüfungen und Hostnamen einstellen
Damit Visual Studio Code mit der openHAB Extension eine Syntaxprüfung vornehmen kann, muss der korrekte Hostname (Name des Rechner wo openHAB 2 läuft) eingestellt werden. Weiterhin muss für ein Syntaxprüfung mindestens openHAB 2.2.0 Build #1065 installiert sein. Hintergrund ist die Nutzung des Language Server Protocol (LSP). Diese ist erst aber der genannten Version integriert.
Bei openHABian ist eingentlich nichts weiter zu tun, es sei denn ihr habt den Hostnamen oder z.B. den Port geändert. Damit VS Code weiterhin in der Lage ist euch auf Fehler aufmerksam zu machen ändert die Parameter. Anbei als Beispiel die Schritte für den Hostnamen.
Hierfür öffnet über das Zahnrad unten links (1) die Einstellungen.
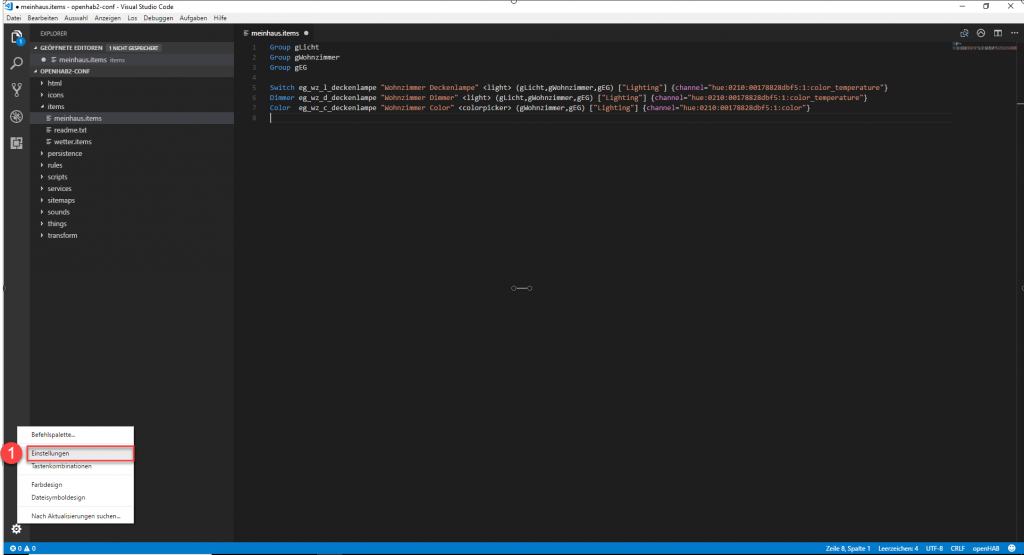
Scrollt bei den Einstellungen zum Bereich openHAB Configuration (1) . Klickt auf den Bleifstift neben dem den Eintrag „openhab.host“: „openhabianpi“, (2) und wählt „in Einstellungen kopieren“ Falls ihr lokal auf einem Windowsrechner arbeitet, gebt „localhost“ als Hostnamen ein. Falls ihr eine Diskstation oder einen Raspberry habt, den Hostnamen oder die IP.
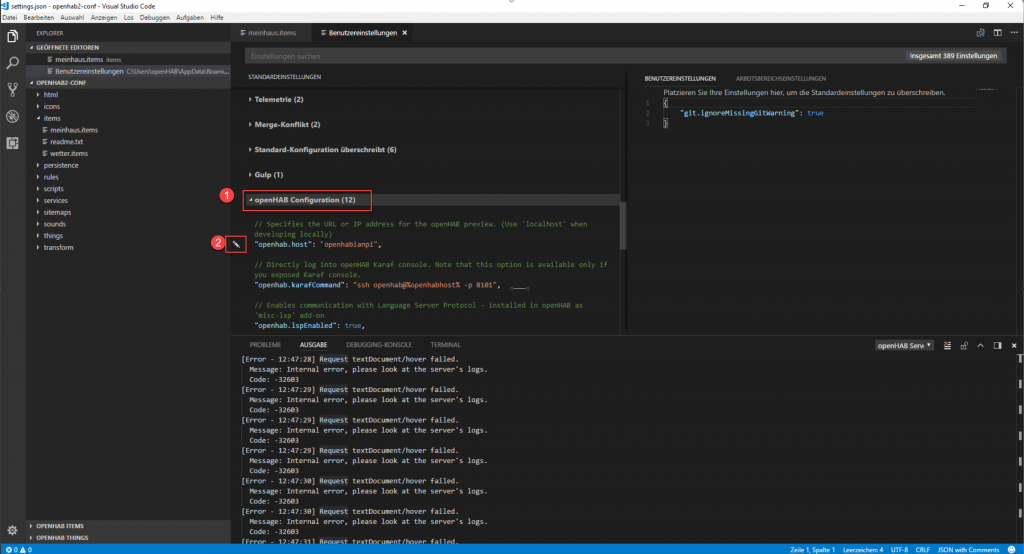
Auf der rechten Seite ändert nun den Hostnamen entsprechend ab (1).
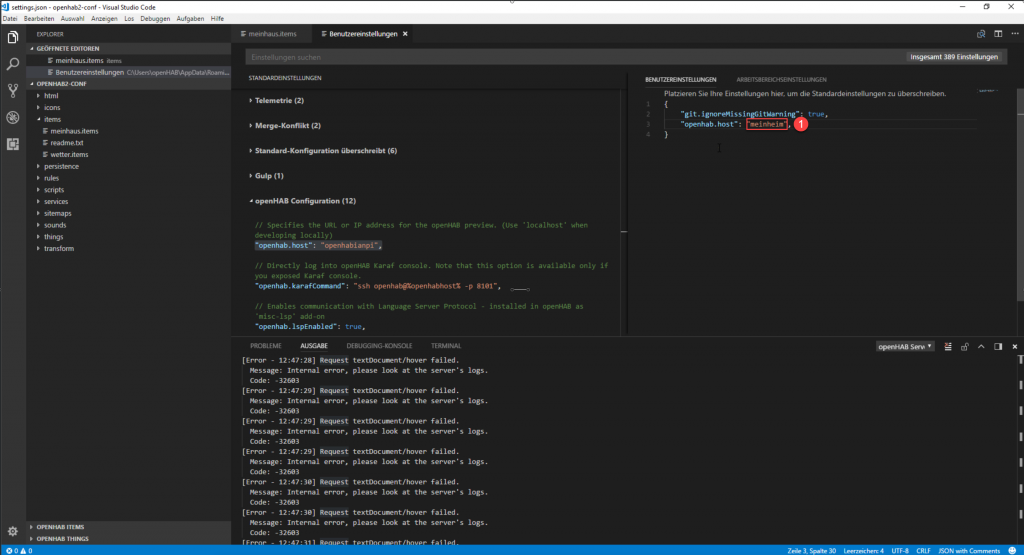
Hier noch mal der Ausschnitt. meinheim ist der Hostname oder die IP des openHAB 2 Rechner.
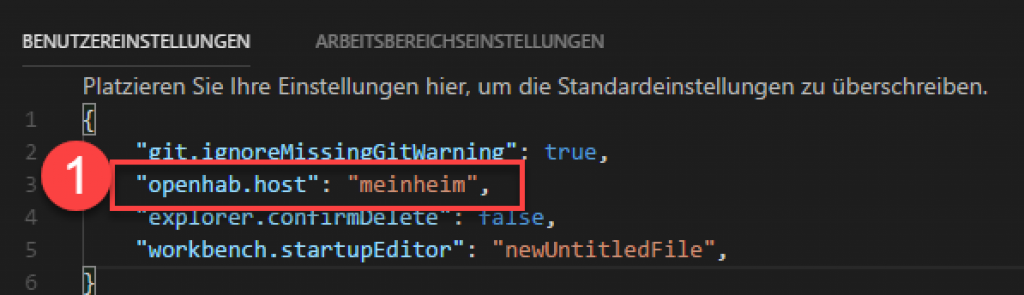
Syntaxfehler werden dann im untern Bereich im Reiter „Probleme“ angezeigt. Durch einen Klick auf die Meldung navigiert der Editor in die Zeile. In diesem Beispiel habe ich einfach einen Fehler produziert.
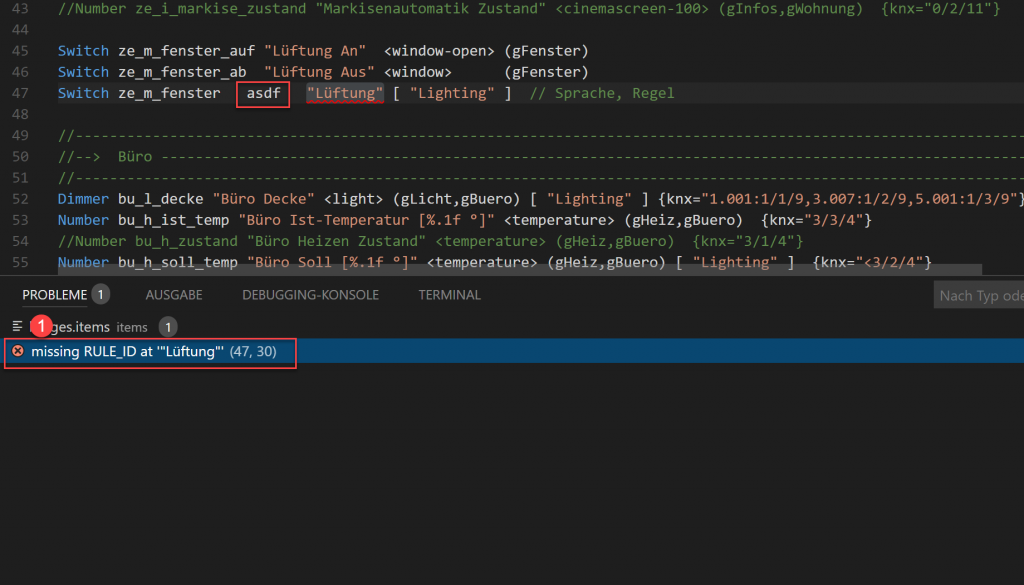
openHAB 2 Visual Studio Code – Funktionen
Zum Abschluss noch ein paar geniale Funktionen, die ihr Nutzen könnt, um euch das Editieren mit VS Code zu erleichtern.
Visual Studio Code – Funktionen – Basic UI
Über das openHAB 2 Symbol rechts oben könnt ihr direkt die Basic UI öffnen.
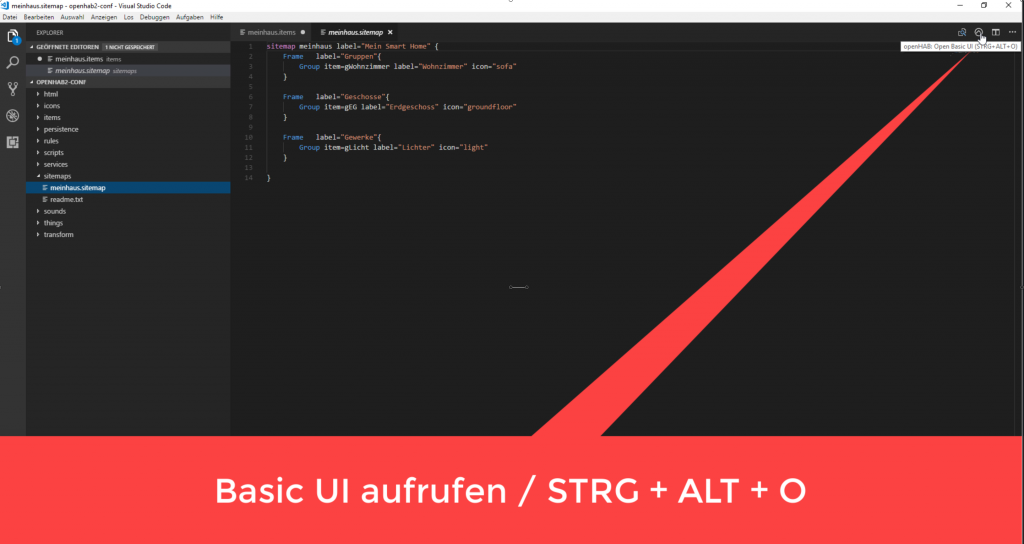
Die Darstellung sieht dann wie folgt aus.
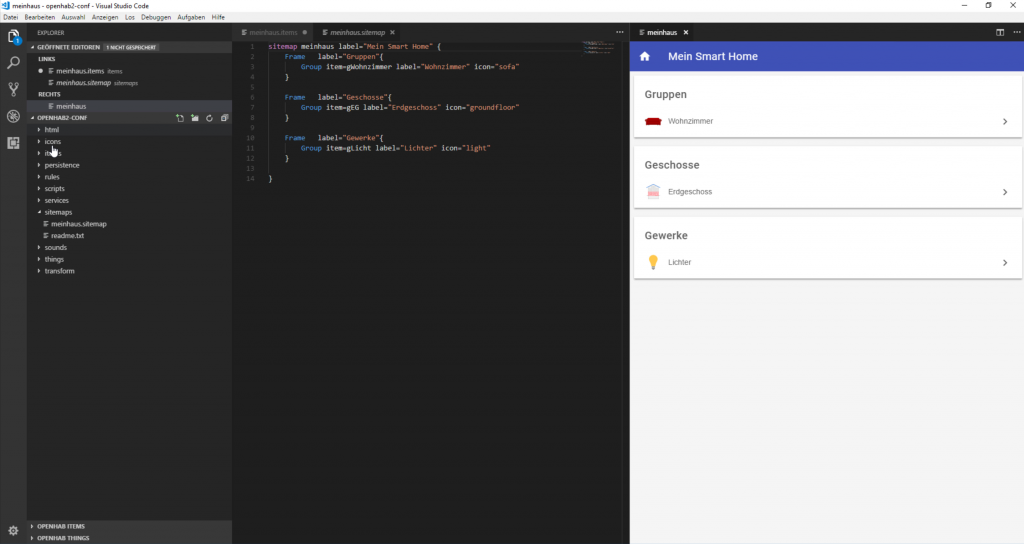
Visual Studio Code – Funktionen – Paper UI
Auch die Paper UI wurde direkt integriert. Hierfür klickt ihr unten links in den Bereich Things (1) und macht ein Rechtsklick auf das Thing (3), welches ihr editieren möchtet. Im Kontextmenü wählt nun den Eintrag „Show in Paper UI“ (3).
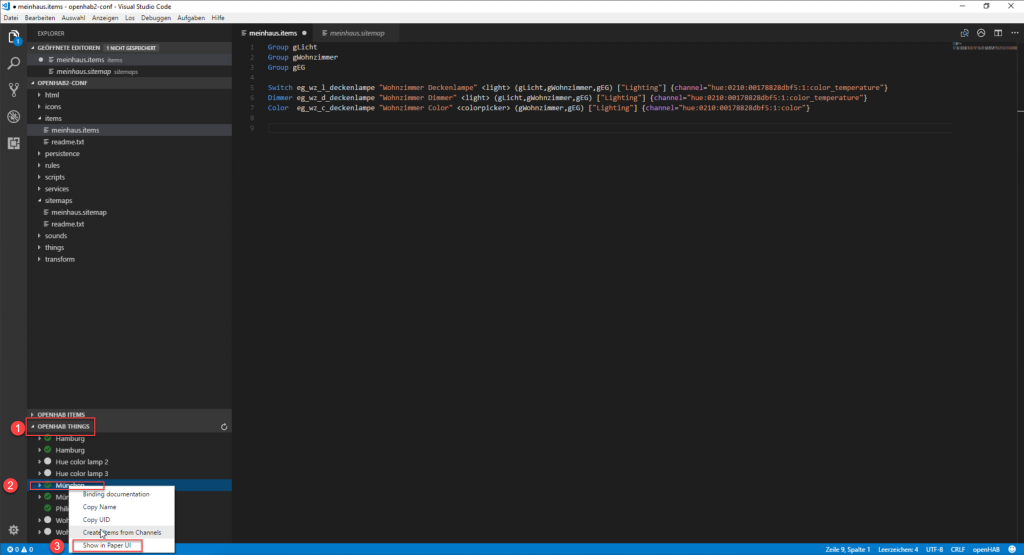
Nun habt ihr die Möglichkeit direkt die Kanäle zu verbinden oder auch Namen bei automatischen Things anzupassen.
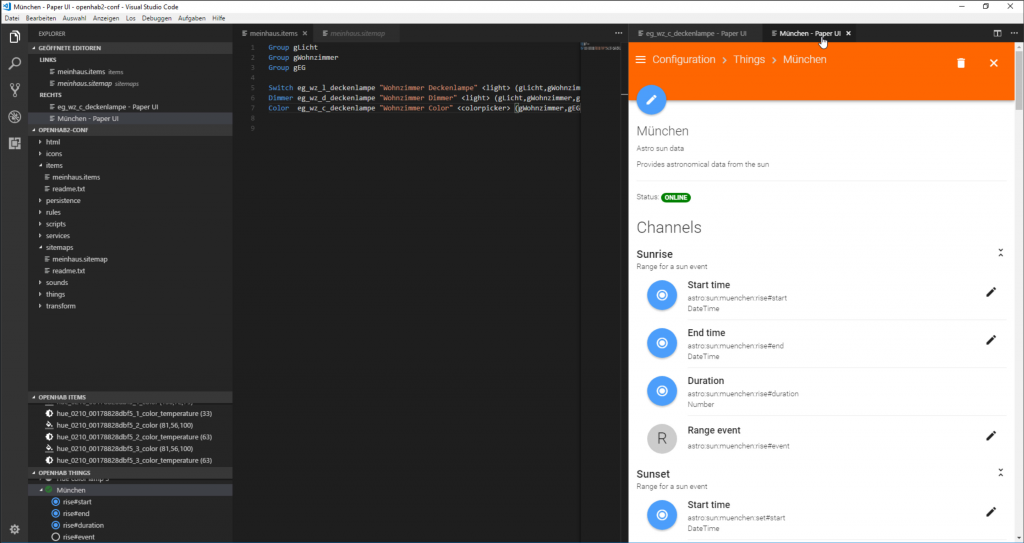
Visual Studio Code – Funktionen – Items aus Thing Channel erstellen
Ihr könnt auch so schöne Dinge machen wie aus den Kanälen der Dinge direkt Items erstellen. Hierfür wieder in den Bereich der Things und im Kontextmenü auf „Create Items from Channels“ (1).
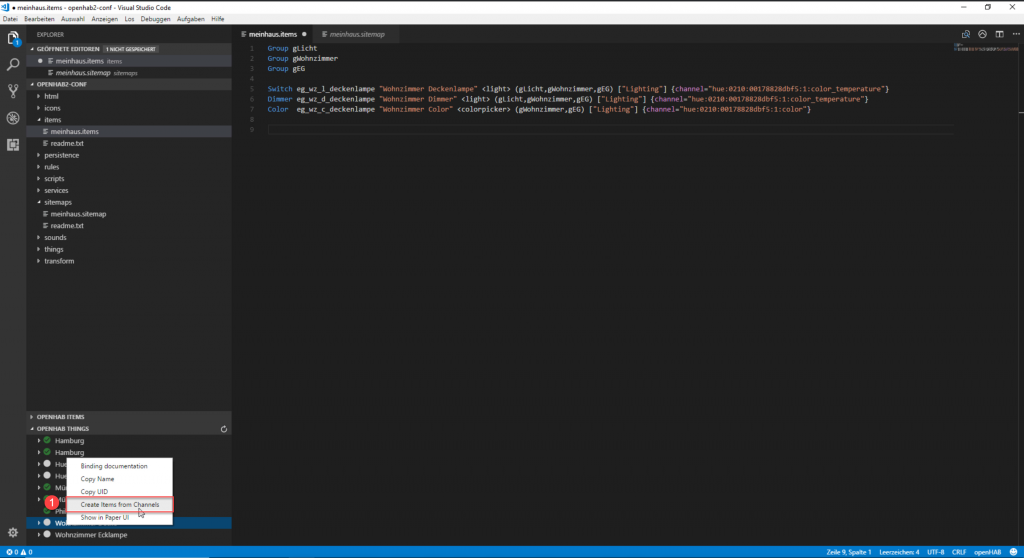
Im Anschluss habt ihr für alle Kanäle Items geniert. Wirklich grandios…
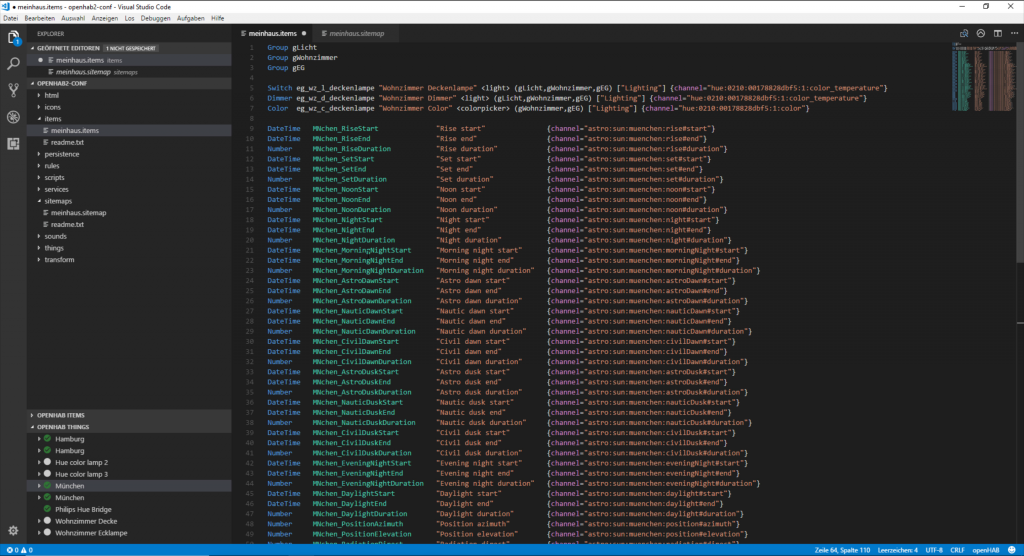
openHAB 2 Visual Studio Code – Fazit
Mein Fazit? Es mach Spaß, wirklich sehr viel Spaß. VS Code mit der openHAB Extension ist nicht nur sexy, sonder auch eine echte Arbeitserleichterung. Das alte Schwergewicht der Smart Home Designer kann nun endlich einpacken. Ich spare mir das schnelle editieren in Notepad ++ und mögliche Syntaxfehler, da ich nun nur noch einen Editor brauche. Ich bin begeistert und wer mehr Eindrück möchte, kriegt diese auch im Kurs auf Udemy. Schaut Euch bei Bedarf die kostenlosen Lektionen an.
Ich möchte noch Danke sagen. Danke @KubaWolanin!!!


