KI Videoüberwachung mit künstlicher Intelligenz mit Blue Iris
In diesem Tutorial erkläre ich wie ich meine Videoüberwachung auf eine KI Videoüberwachung mit künstlicher Intelligenz (Artificial Intelligence) Überwachung umstelle. Jahrelang habe ich einfach meine Synology Diskstation für die Videoüberwachung genutzt. Nach und nach habe ich Kameras nachgerüstet und bin nun bei meiner dritten Kamera. Weitere kommen ggf. noch dazu. Ihr wisst ja wie es im Smart Home ist. Leider zahlt man bei Synology für jede Kameralizenz einen Beitrag. Durch The Hook Up (sein Kanal ist wirklich empfehlenswert) bin ich nun auf die Möglichkeit einer KI Videoüberwachung mit künstlicher Intelligenz gestoßen. Wie immer halte ich sowas trotzdem gerne schriftlich fest, um später eine Referenz zu haben. Viel Spaß mit der Schritt für Schritt Anleitung.
KI Videoüberwachung mit künstlicher Intelligenz – Hardware
Blue Iris läuft leider nur auf Windows. Daher bietet sich als Hardware eine älteres Geräte (z.B. Refurbished) von HP, Dell oder ein Intel Nuc an. Mit HP oder Dell fährt man preislich aber noch günstiger. Dort gibt es PCs im Small Factor Format (SFF) oder Ultra-Small Factor Format (USFF). Diese passen je nach Maßen noch in ein 19″ Rack. Anbei eine Auswahl möglicher Geräte.
Empfohlene Hardware
Neben Amazon könnt ihr auch gut bei Ebay vorbei schauen. Dort habe ich mir selbst ein Dell Optiplex 7020 i7-4770/ 128 GB SSD / 8 GB RAM für unter 200 € ersteigert.
Ihr solltet dann noch eine Festplatte einplanen. Hier kann ich die Purple Serie von Western Digital empfehlen. Diese ist extra für die Videoüberwachung konzipiert.
Weiter Empfehlungen für Blue Iris findet ihr im IpCamTalk Forum.
KI Videoüberwachung mit künstlicher Intelligenz – KI Videoüberwachung Software
Blue Iris läuft wie erwähnt leider nur auf Windows. Die Software habe ich mir direkt bei einem eBay Reseller (ipcam-central) besorgt. Der Lizenzschlüssel war nach weniger als 10 Minuten in meinem eBay Postfach. Die Installation der Software ist selbsterklärend. Die Einrichtung aber weniger.
Software – DeepStack mittels Portainer installieren
DeepStack ist ein lokaler AI Server, den wir benötigen um eine AI Bilderkennung umzusetzen. DeepStack gibt es die Info zurück, ob z.B. eine Person, ein Auto, ein Vogel usw. erkannt wurde. Ihr habt so die Möglichkeit über diverse Objekte informieren zu lassen.
DeepStack solltet ihr als Docker Container installieren, da ihr so die Möglichkeit habt dies als Service laufen zu lassen. Folgt bitte dem Beitrag Docker und Portainer unter Windows, falls ihr Docker noch nicht installiert habt. Alternativ könnt Docker und Portainer natürlich auch unter einer anderen Umgebung installieren.
Um nun DeepStack zu installieren, geht auf den Menüpunkt Containers. Hier drückt auf „+Add Container“
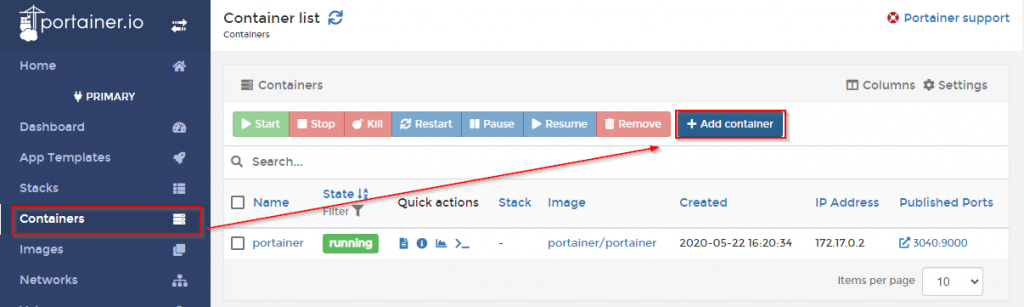
Vergebt einen Namen für den Container (1). Unter Image (2) tragt ihr „deepquestai/deepstack“ ein. Wählt einen freien Host Port (3) z.B.83. Nun klickt noch auf Volumes (4) und gebt unter Container (5) „/datastore“ ein. Den Wert bei Volume (6) wählt einfach aus der Dropdownliste aus.
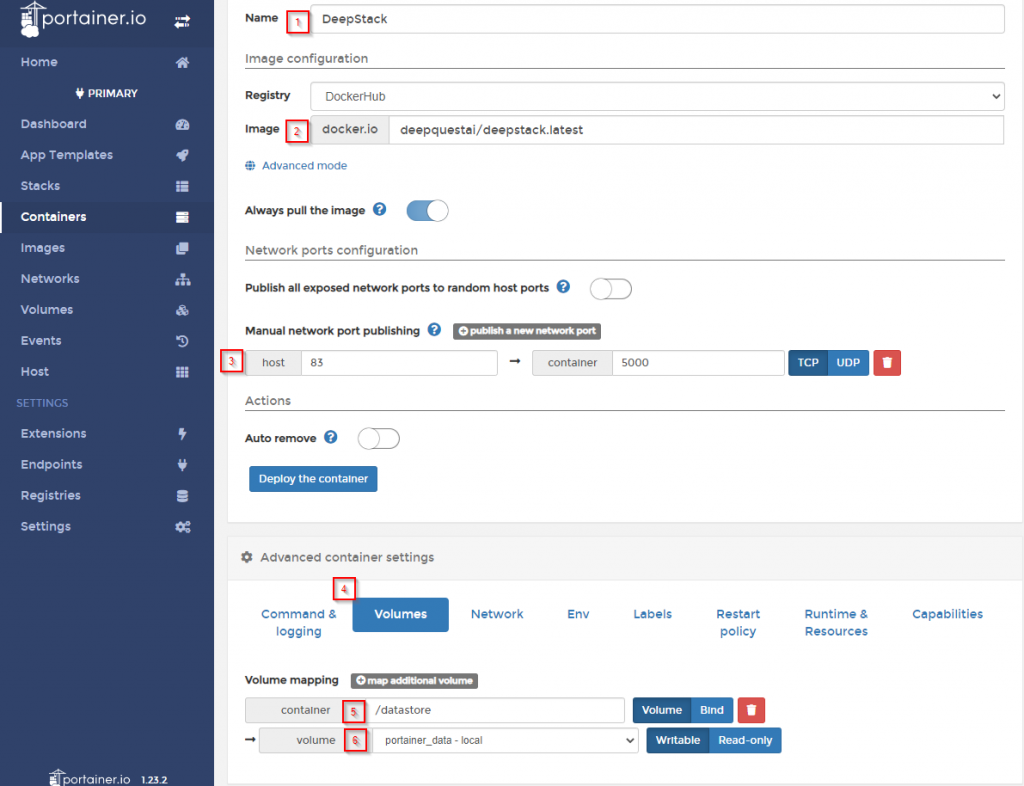
Im Anschluss Env (1) auswählen und eine Umgebungsvariable anlegen. Der Name(2) ist „VISION-DETECTION“ und der Wert (3) ist „True“

Als letztes geht auf Restart policy (1) und klickt auf Always (2). Im Anschluss klickt „Delpoy the container“
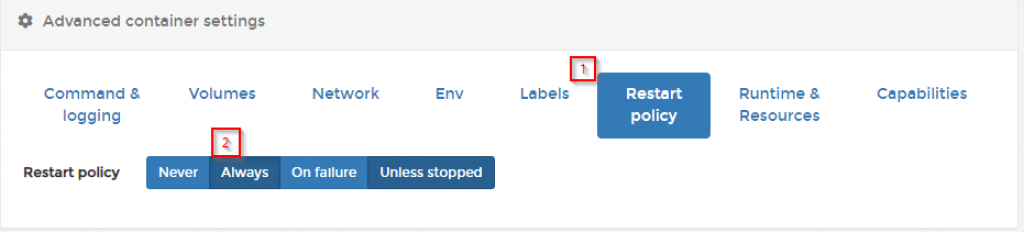
Es dauert eine ganze Weile und dann werdet ihr zurück auf die Containerübersicht geleitet. Wenn DeepStack den Status running hat, ist alles in Butter.

Ob der Service läuft könnt ihr direkt testen, in dem ihr die IP des Hostrechner und den vergebenen Port verwendet. Es sollte folgendes Bild erscheinen.
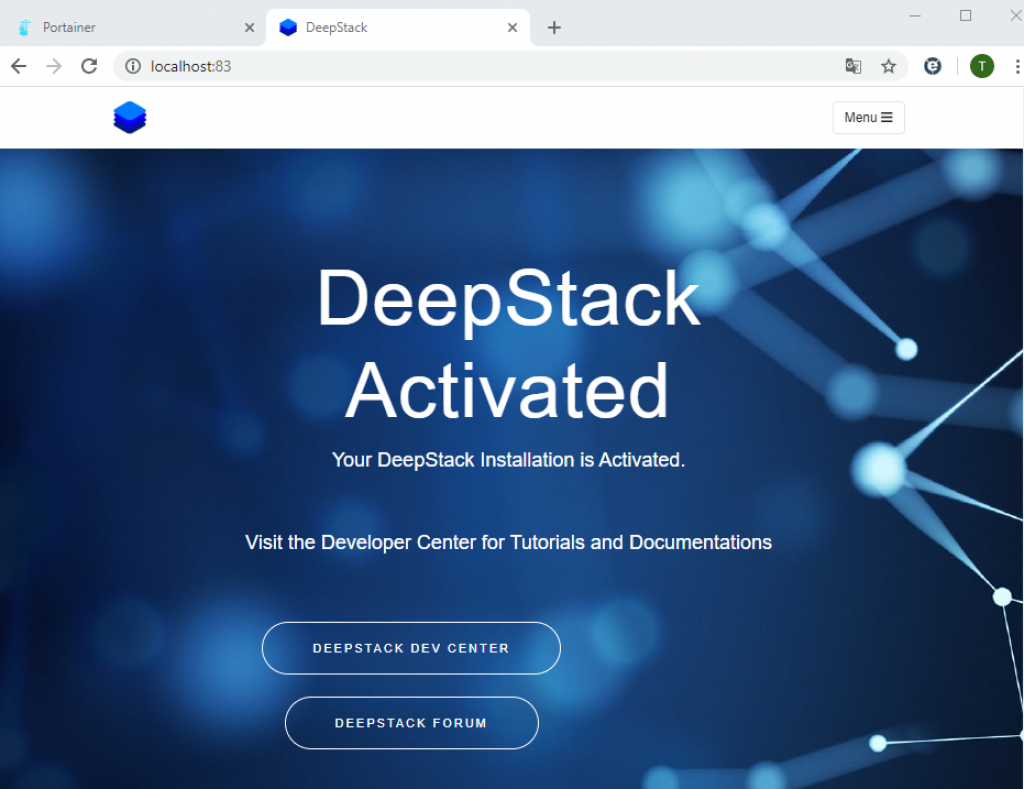
Software – Einstellungen in den Kameras
Bevor ihr in Blue Iris die Kamera integriert aktiviert, wenn nötig ONVIF in eurer Kamera. Ich besitze nur Hikvision. Hier geht ihr in den Punkt Netzwerk – Erweiterter Einstellungen -> Integrationsprotokoll und makiert „ONVIF aktivieren“ und speichert. Falls ihr dem Video von TheHookUp gefolgt seid und im Nachhinein Probleme mit den Triggern habt, nehmt die Videokomprimierungsoption H.264+ raus. Dies hat bei mir die ganze Erkennung zu einem Glücksspiel gemacht und es hat Stunden gedauert, bis ich auf diese Lösung gekommen bin. Ob ihr das gleiche Problem habt, könnt ihr die in der UI3 von BlueIris erkennen. Wenn ihr ein Kamerabild vergrößert und hier eine sehr geringe Framerate (bei mir waren es 1-2 fps) steht, habt ihr wohl das gleiche Probleme. Falls alles bei euch klappt, lasst die Option wie sie ist. Ihr spart so Festplattenspeicher aufgrund der höheren Komprimierung.
Software – Blue Iris Einstellungen
Blue Iris hat nahezu hundert Parameter. Alles im Detail zu erklären ist nicht möglich. Ein paar gute Grundlagen Tutorials gibt es auf dem Kanal von HomeTech Video.
Für die Nutzung unser KI Videoüberwachung mit künstlicher Intelligenz reichen aber auch weniger Einstellungen. Als erstes stellt ihr die folgenden grundlegenden Funktionen ein.
Blue Iris Einstellungen -Allgemeine Einstellungen
Drückt auf das kleine Symbole mit den drei Strichen. Hier geht auf „Settings/Info“. Ich werde im Folgenden nicht alle Parameter im Detail erklären. Blue Iris hat eine sehr gute Anleitung, welche ihr über das Fragezeichen erreichen könnt.
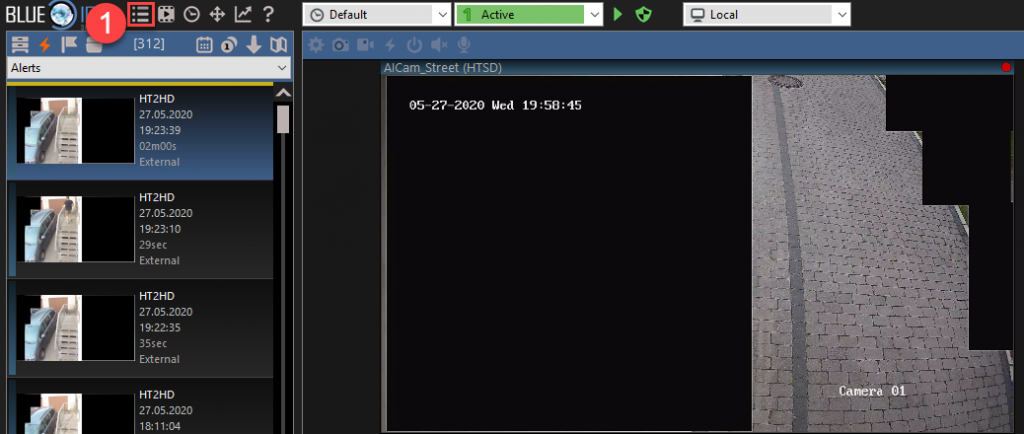
Unter „Clips and archiving“ (1) legt die Verzeichnisse für die Datenbank und Aufnahmen fest. Ich habe den ersten Ordner Daueraufnahme genannt und auf meiner WD Purple Festplatte ein entsprechendes Verzeichnis angelegt. Wenn die größe von 500 GB oder 3 Tage (die 7 im Bild ist ein alter Wert) erreicht sind, dann lösche ich die Aufnahme. Hier könnt ihr auch größere oder kleinere Intervalle festlegen. Macht das Zeitintervall nicht zu groß, denn ihr wisst, wir Leben in in Deutschland und eine dauerhafte Speicherung ist nicht zulässig. Mir reichen die 3 Tage auch völlig aus, da bei einem Einbruch oder falls uns mal wieder jemand die Reifen zersticht (ja ist wirklich passiert) das Erreignis direkt eintritt. Durch die Tage davor kann ich ggf. weitere Aufnahmen nutzen, falls vorher schon mal rumgeschlichen ist.
Zum Abschluss wählt einen beliebigen Aux Ordner z.B. Aux 7 und benennt diesen in AI um.
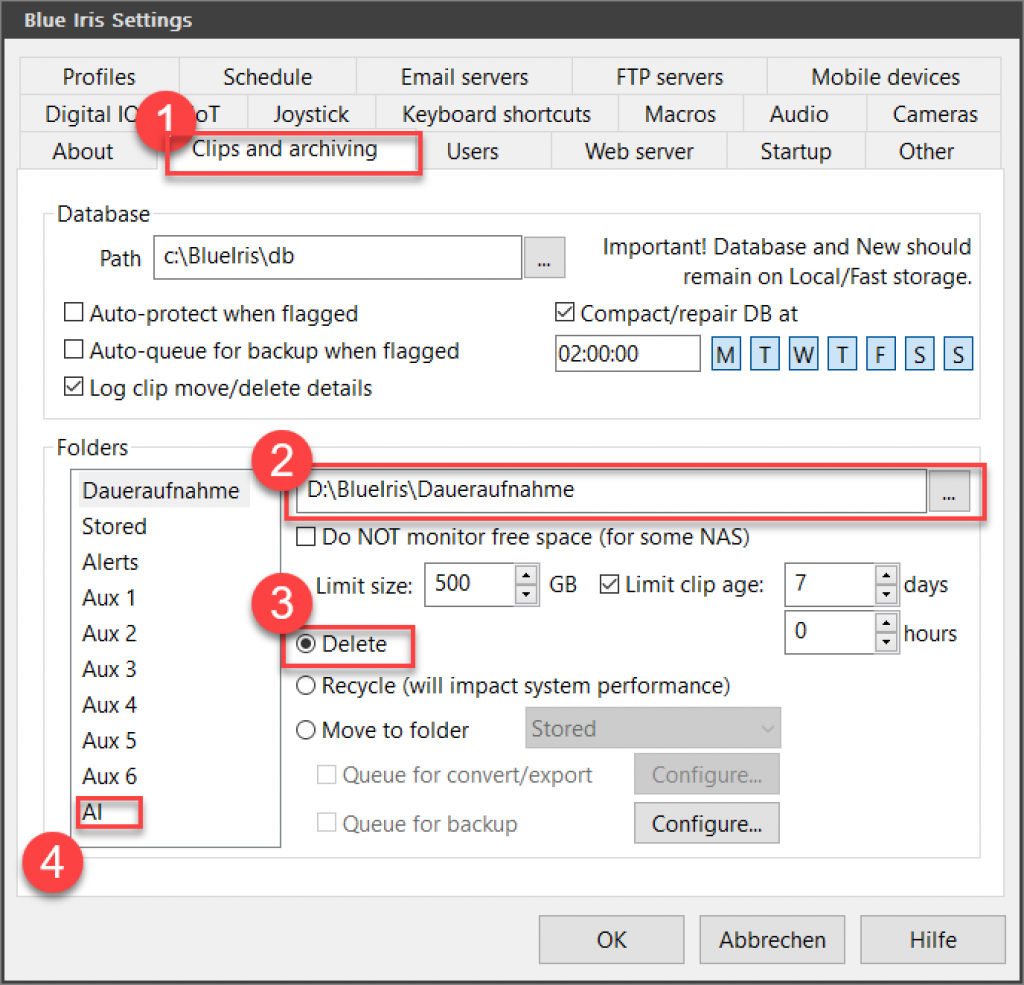
Nun legt einen Ordner für die Bilder auf einer Platte an und limitiert die Größe z.B. auf 10 GB und auf 3 Tage. Die Dateien sollten wieder gelöscht werden (3). Nun wählt den Reiter Users (4).
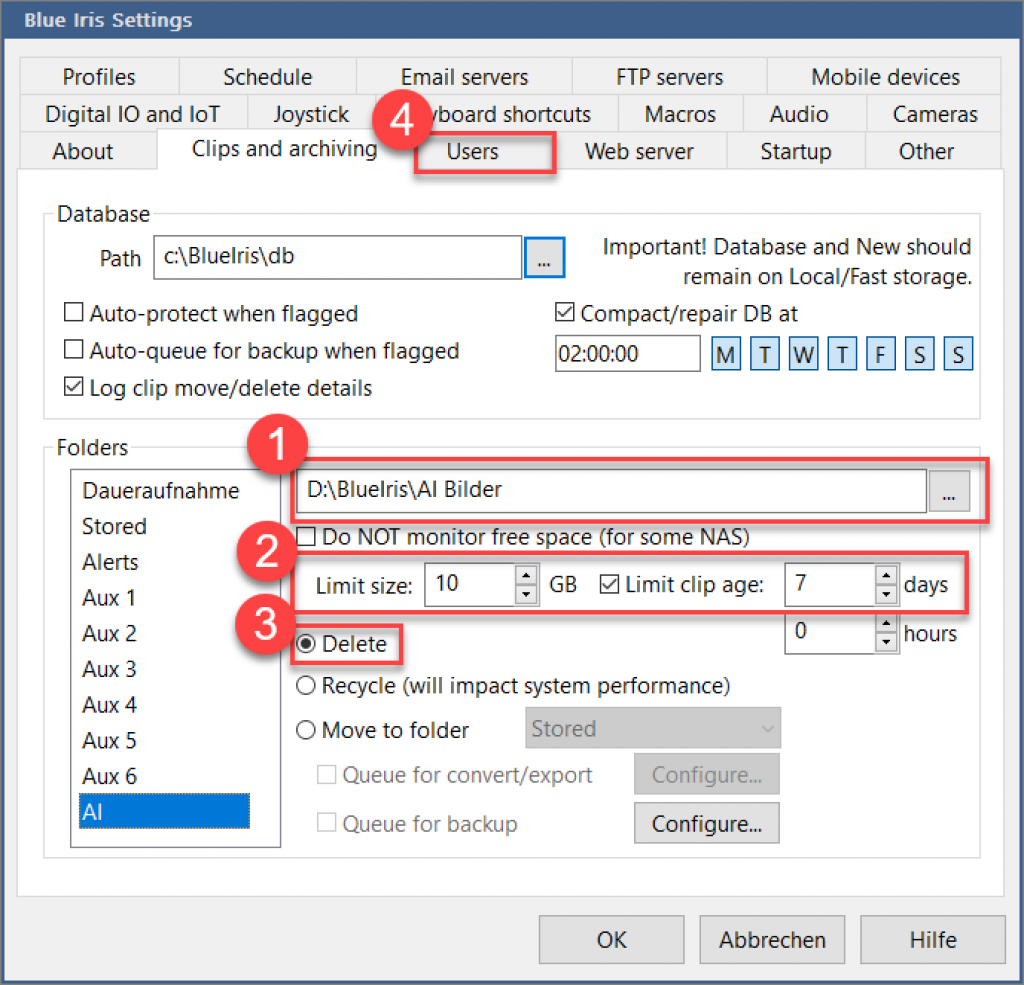
Einen neuen User legt ihr per „Add“ (1) an.
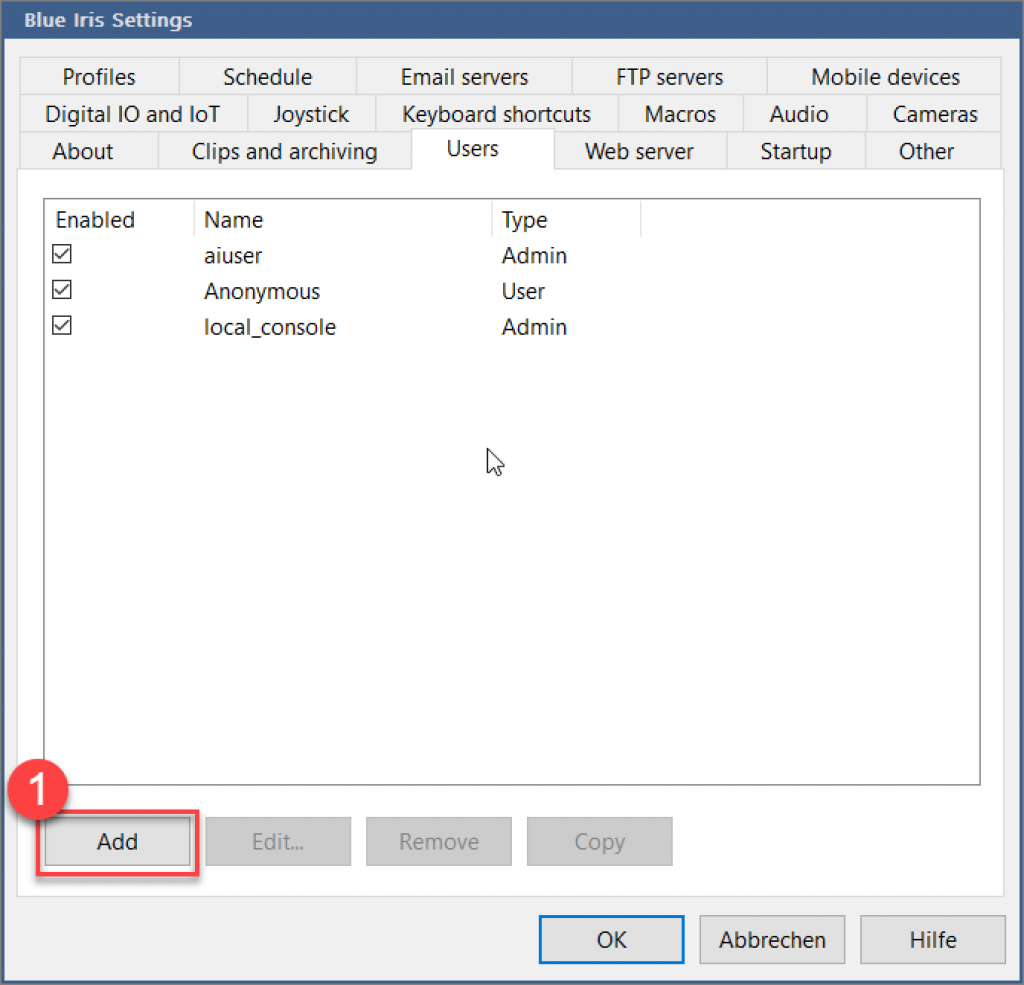
Vergebt einen Namen und ein Passwort für den User (1). Damit der User alle nötigen rechte hat, aktiver Administrator und LAN Only (3), um den Zugang nur im LAN zu erlauben. Schließt die Anlage des Users mit OK (3) ab.
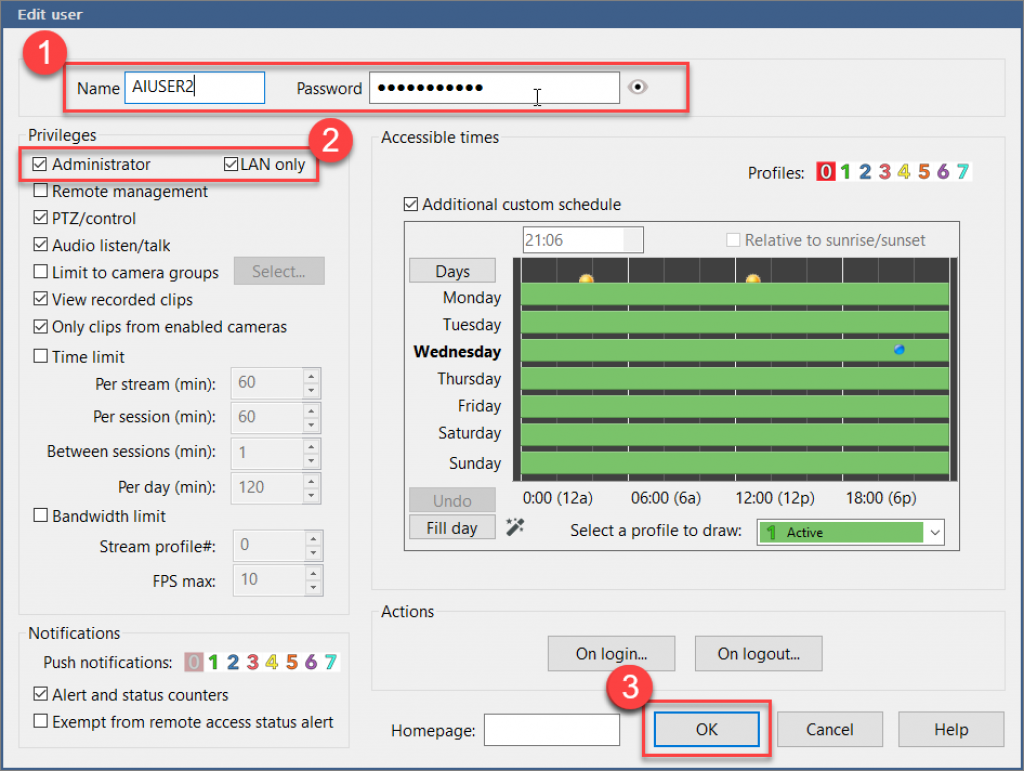
Im Reiter Web server (1) legt einen Port (2) fest unter welchem die Videoüberwachung später zu erreichen sind. Falls ihr keinen Internet Explorer nutzt, wählt die Option der UI3 aus (3). Ich arbeite grundsätzlich mit VPN und auch ihr solltet die Videoüberwachung nicht ins öffentliche Netz hängen. Daher wählt die Option zum Refresh der externen IP ab (4). Nun geht noch über Advanced (5) in die erweiterten Einstellungen.
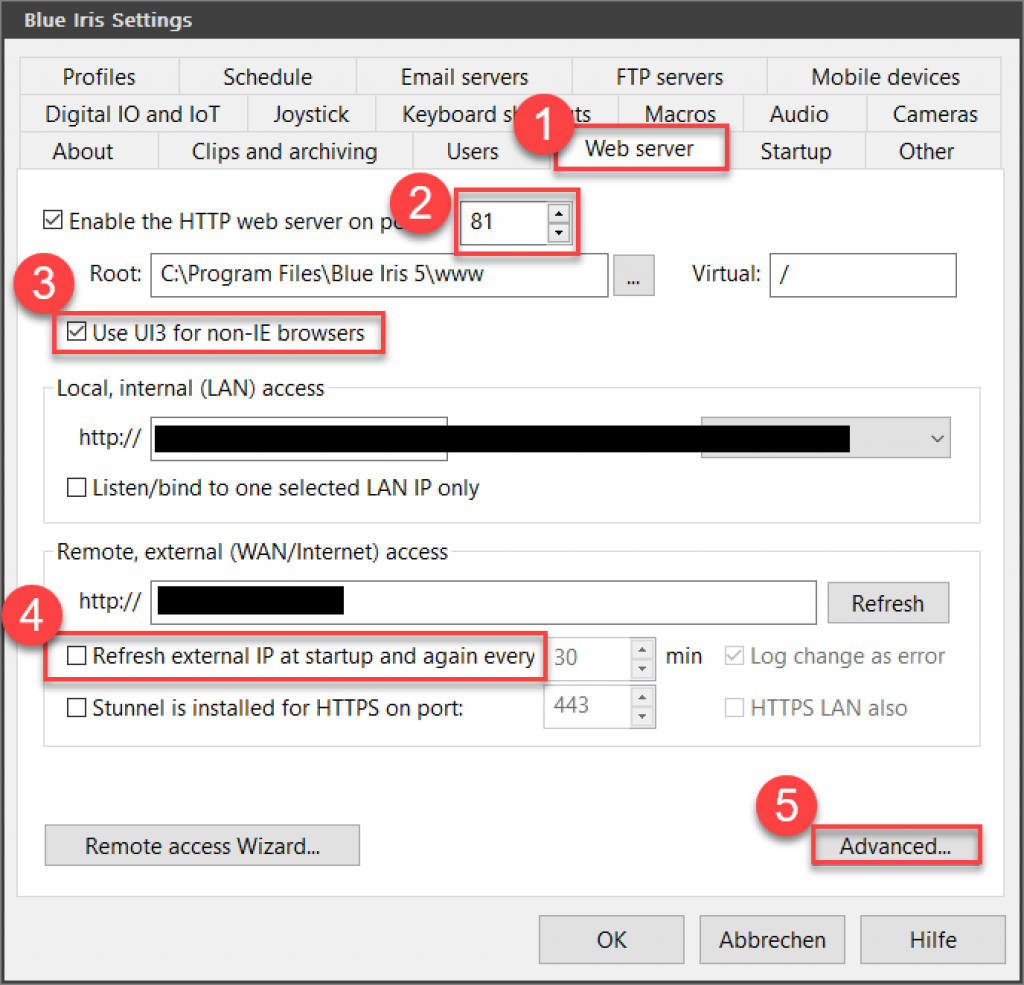
In den erweiterten Einstellungen wählt bei Non-LAN only und wählt Use secure sessions keys ab (1). Diese Option ermöglicht den lokalen Zugriff innerhalb des LAN ohne bestimmte Sicherheitseingaben. Dies ist meiner Ansicht völlig in Ordnung. Denn wenn jemand bereits unbemerkt im LAN ist, habt ihr ganz andere Probleme. Mit OK geht zurück in die Hauptansicht der Einstellungen.
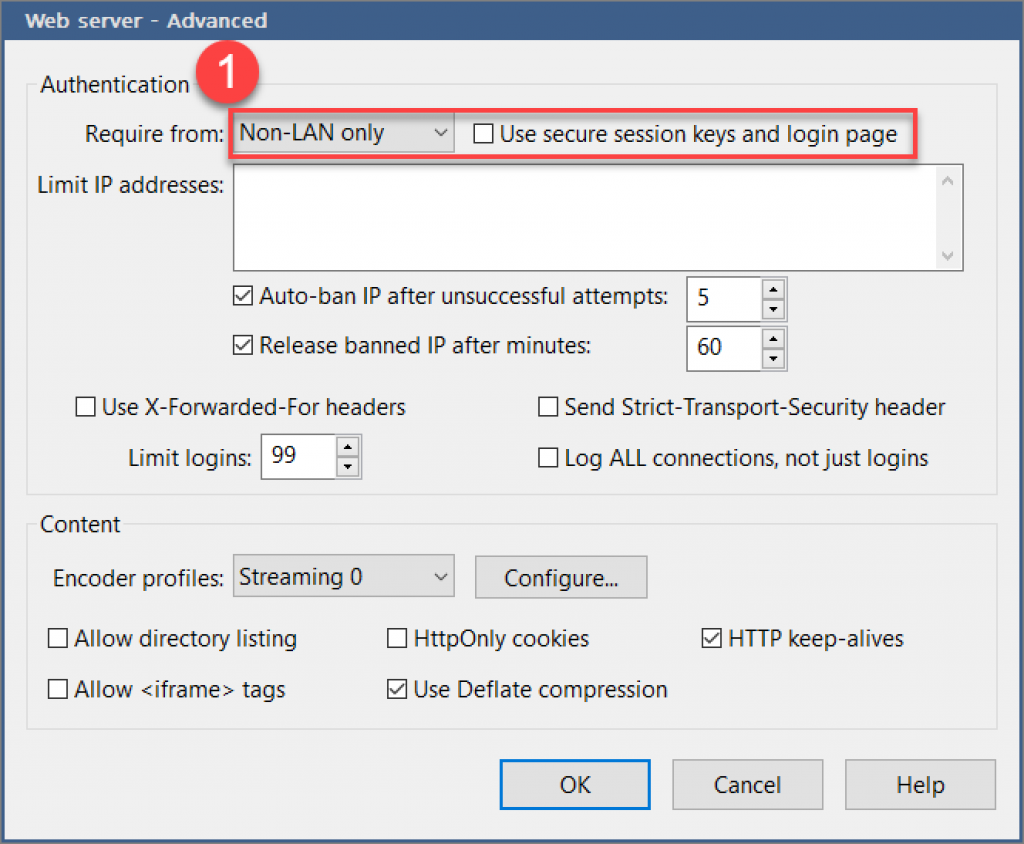
Als letztes wählt noch StartUp (1) und falls nicht bereits ausgewählt Run as a Windows service (2). Schließt die Einstellungen mit OK (3) ab.
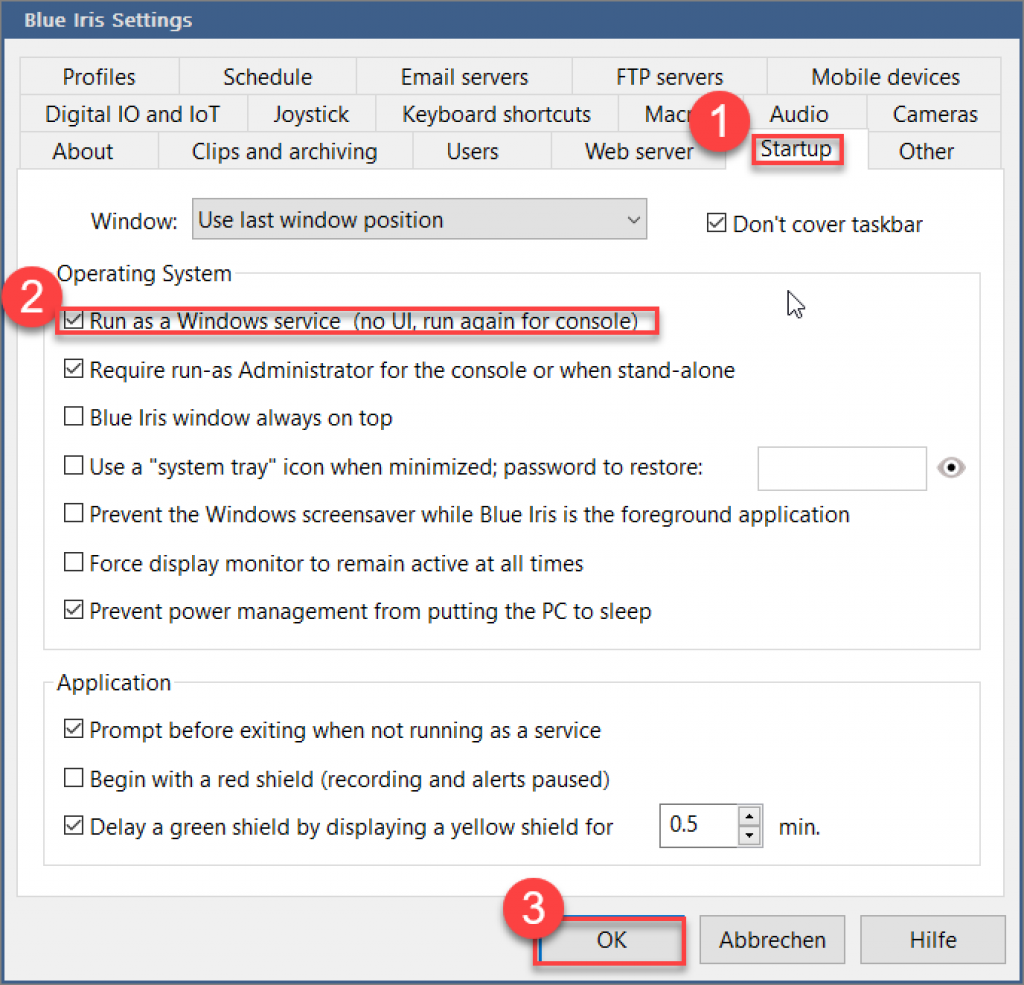
Blue Iris Einstellungen – Kamera für künstliche Intelligenz Einstellungen
Geht wieder auf die drei Balken und wählt „Add new camera“.
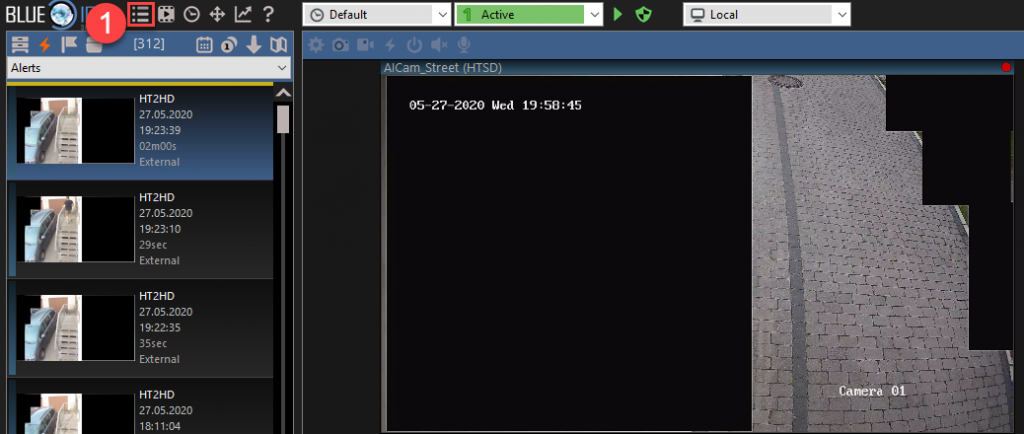
Im ersten Fenster vergebt einen sprechenden Namen und einen Kurznamen (1). Als Typ wählt Network IP (2) und unter Options Enable motion detection und direct to disc recording (3). Klickt OK (4)
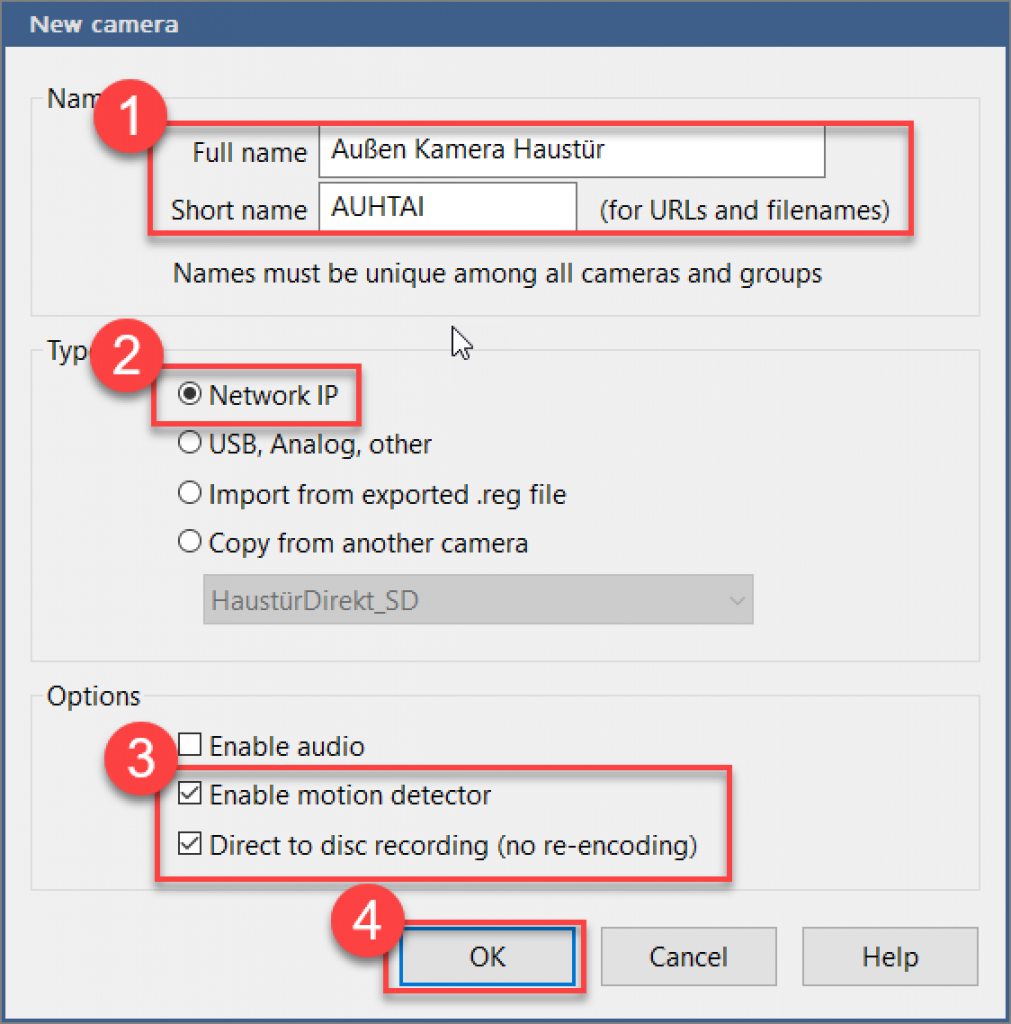
Wählt im nächsten Bild rtsp (1) und als Url die entsprechende URL eures Kamerastream. Bei Hikvision ist dies rtsp://<KameraIP>/Streaming/Channels/101. Falls ihr den Substream nutzen wollt nutzt am Ende die 102. Gebt den User und das Passwort an (3). Klickt OK (4)
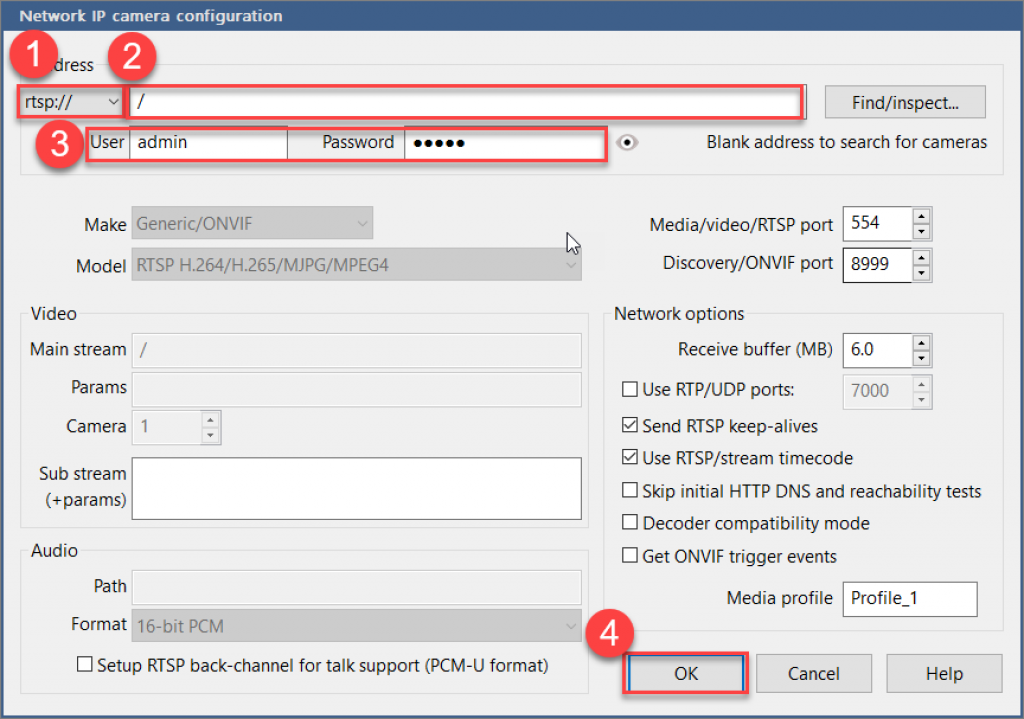
Im Anschluss wählt noch Limit decoding unless required (1).
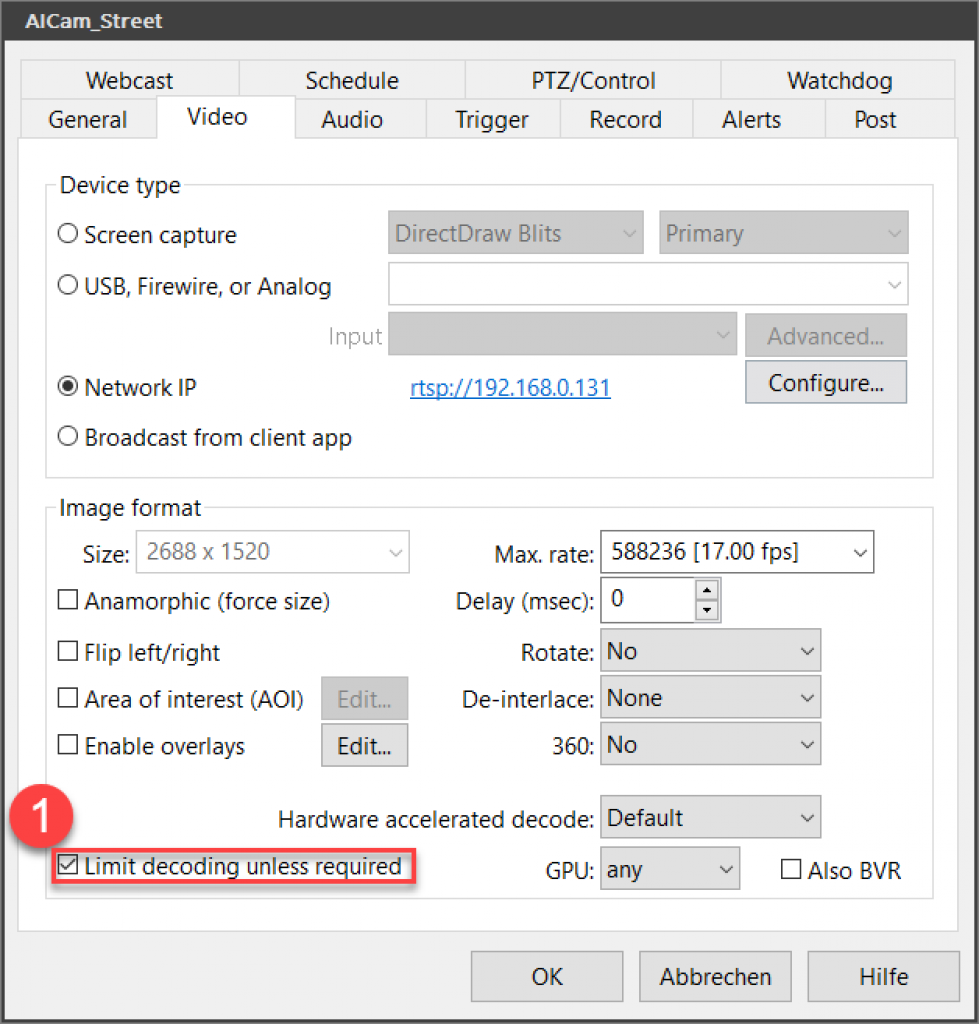
Unter Trigger (1) wählt die Option Capture an alert list image (2) ab. End trigger unless re-triggered (3) setzt auf 4 Sekunden. Wir nutzen die Bewegungserkennung der Kamera daher Motion Sensor aktivieren und den Feinschliff macht ihr über Configure (4).
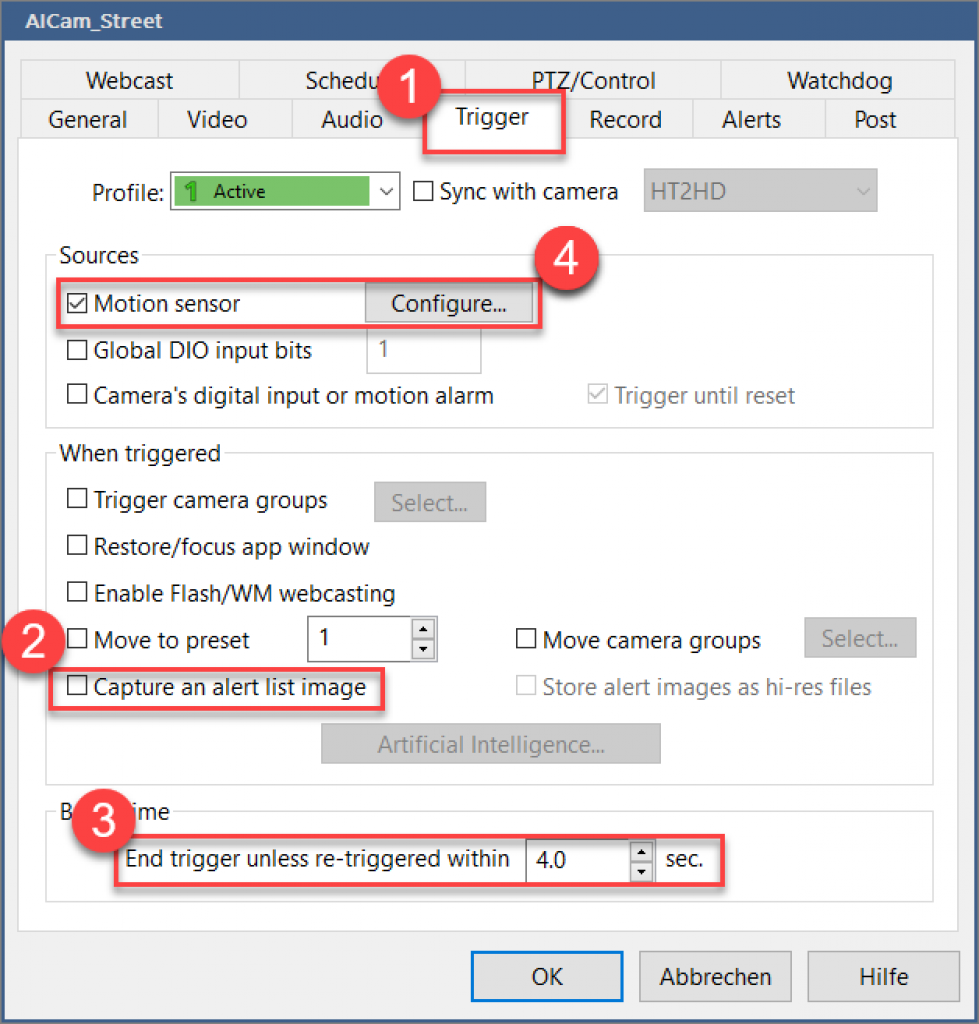
Im ersten Bereich stellt ihr ein wie sensibel die Erkennung sein soll (1). Je weiter links die beiden Regler sind, um so mehr wird erkannt. Hier müsst ihr einen guten Wert zwischen Objektgröße und Kontrast finden. Min. Duration solltet ihr möglichst gering halten, um kein Ereignis zu verpassen. Optional könnt ihr noch eine Objekterkennung aktivieren, wenn zu viel erkannt wird. Ich fahre aber ganz gut ohne eine Objekterkennung. Diese erfolgt zuverlässig über DeepStack, auch wenn ich ggf. etwas zu viel aufnehme.
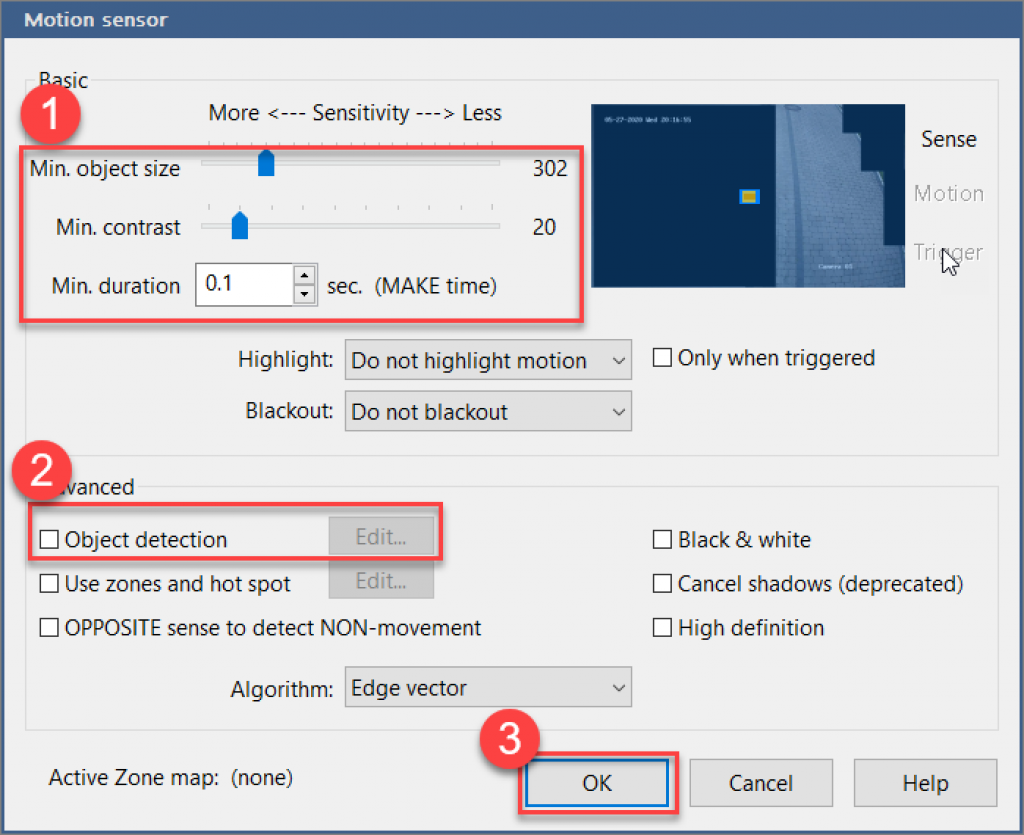
Im Reiter Alerts (1) stellte Fire when auf Never (2).
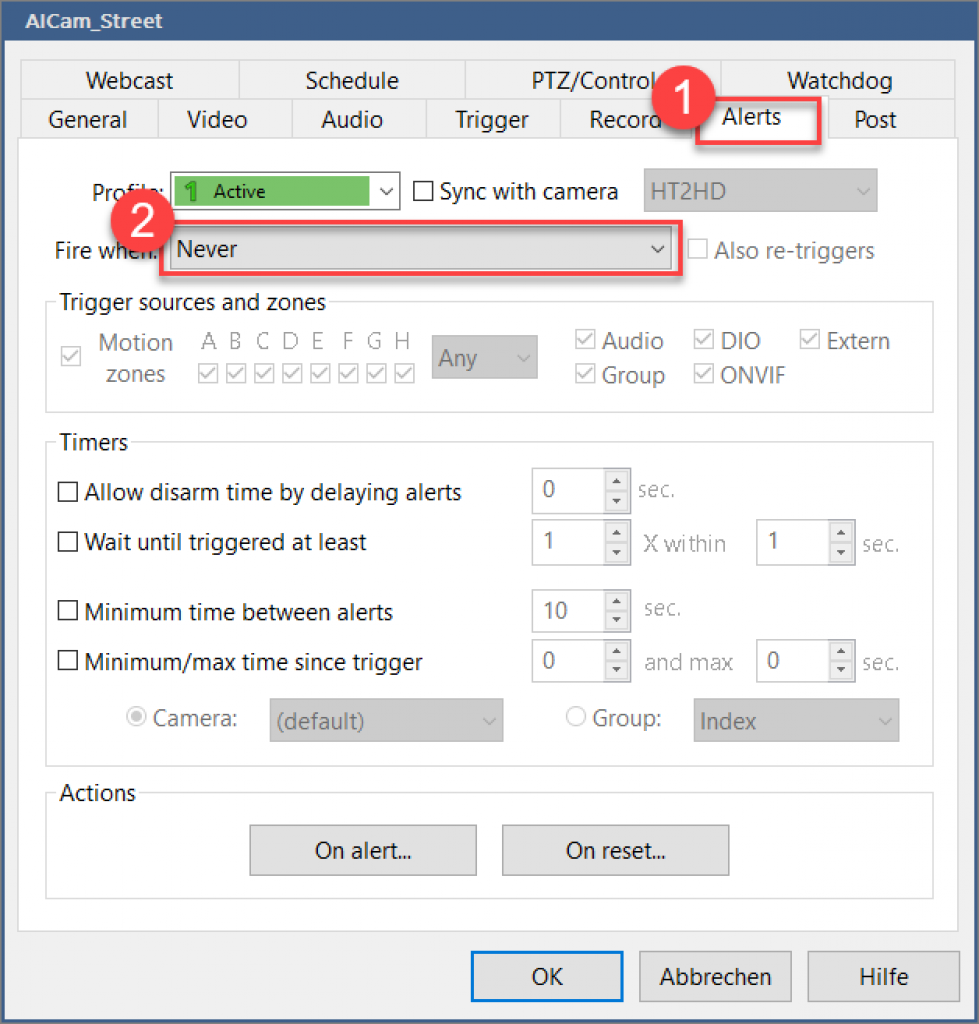
Unter Record (1) stellt nun bei Video die Aufnahme auf Continous (dauerhaft) und stellt unter JPEG Snapshot each mm:ss ein wie oft ein Schnappschuss des Bildes gemacht werden soll. Hier muss man etwas probieren, da das Bild an den Deepstack Server geschickt wird und bei einem zu langem Intervall das Telegram Bild ggf. leer ist. Setzt den Wert bei Quality auf 100%. Man möchte ja schließlich schon auf dem Bild sehen, ob etwas auffällig ist und man die Videoaufnahme anschauen sollte. Nutzt die Beiden Ordner, die ihr vorher in den Grundeinstellungen angelegt habt und setzt den Parameter „Only when triggered“. Klickt auf OK (3)
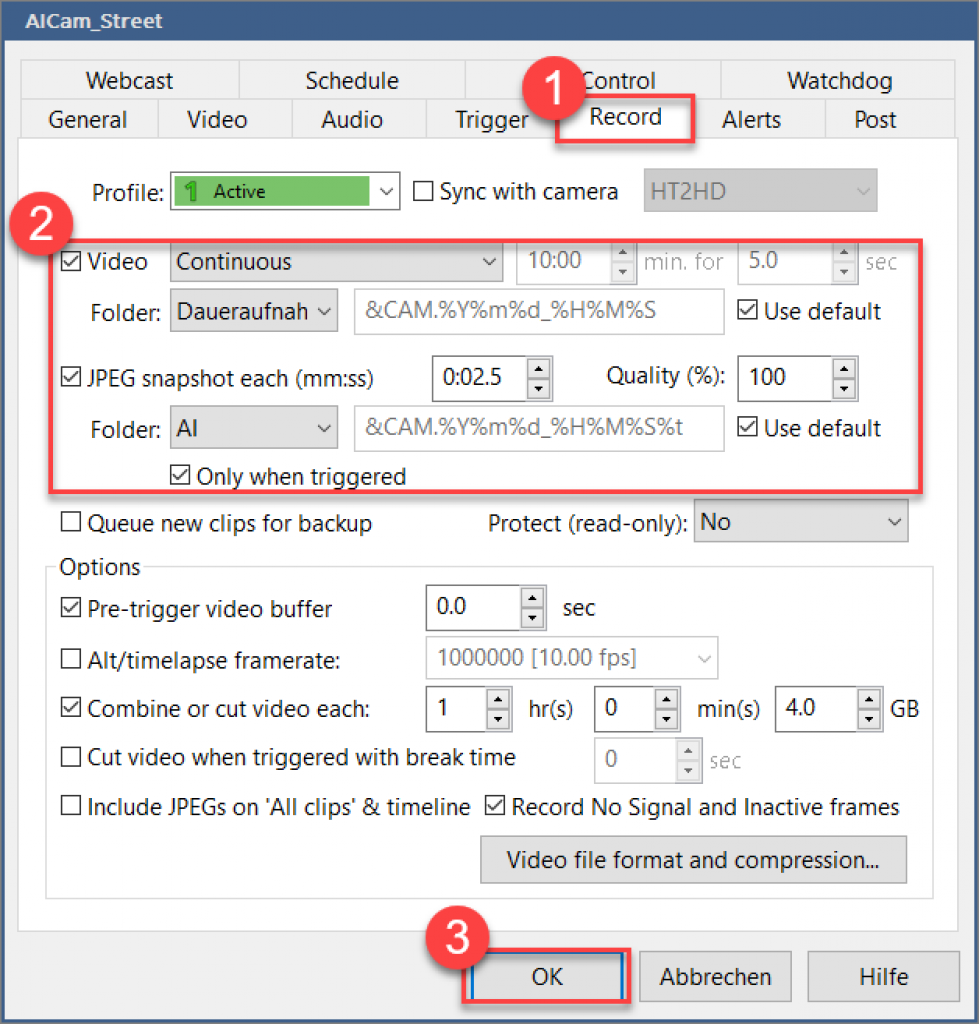
Das Kamerabild solltet direkt zu sehen sein. Nun könnt ihr bereits testen, ob die Kamera auslöst und ein Bild im Ordner gespeichert wird. Wenn nicht, könnt ihr unter Motion Detection noch mal nach unten regeln.
Die weiteren Kameras könnt ihr einfach hinzufügen, in dem ihr Kameras kopiert. Ihr wählt unter Typ nicht Network IP (2) sondern Copy from another Camera.
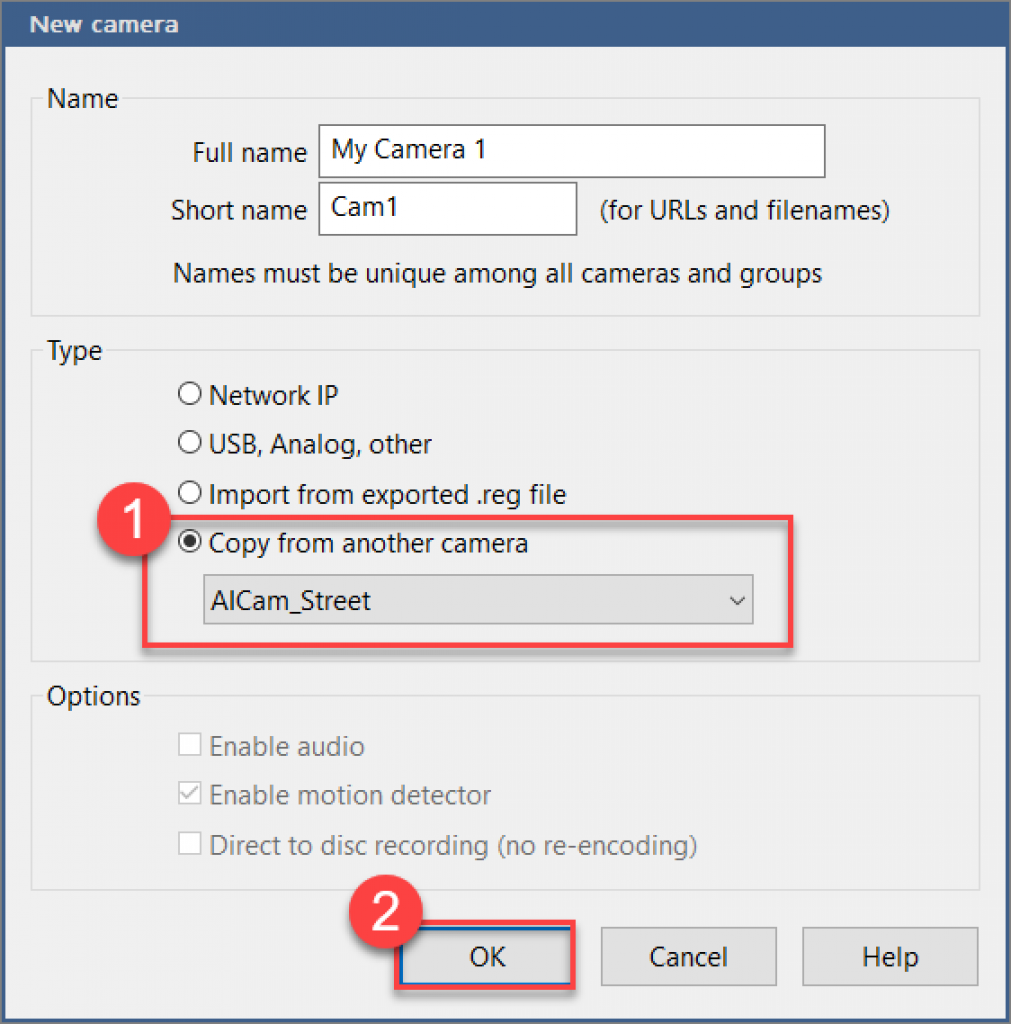
Ihr müsst nach dem Kopieren nur die RTSP IP anpassen und das Kamerabild sollte sich aktualisieren. Je nach Kamerabild muss ggf. eine etwas andere Bewegungserkennung konfiguriert werden. Denn jeder Kontrast und Winkel ist anders. Dies kann eine Optimierung bei der Bewegungserkennung erforderlich machen.
Blue Iris Einstellungen – Kamera für künstliche Intelligenz Einstellungen
Im Anschluss konfiguriert ihr die Kamera, welche der Trigger für künstliche Intelligenz ist. Auch hier wieder ein Hinweis, dass ich vom Video von TheHookUp abweiche. Ich habe eine ausreichend große Festplattenkapazität und nehme daher kontinuierlich in 4K auf. Der Vorteil hier, dass die Kamera als Clone läuft und somit keine zusätzliche Bandbreite benötigt. Wenn ihr den Substream nutzt, wird dies zusätzliche Bandbreite kosten. Ihr müsst also je nach SetUp zwischen Bandbreite und Prozessorleistung entscheiden.
Nun wählt in Blue Iris den folgenden Punkt aus und wählt „add new camera“
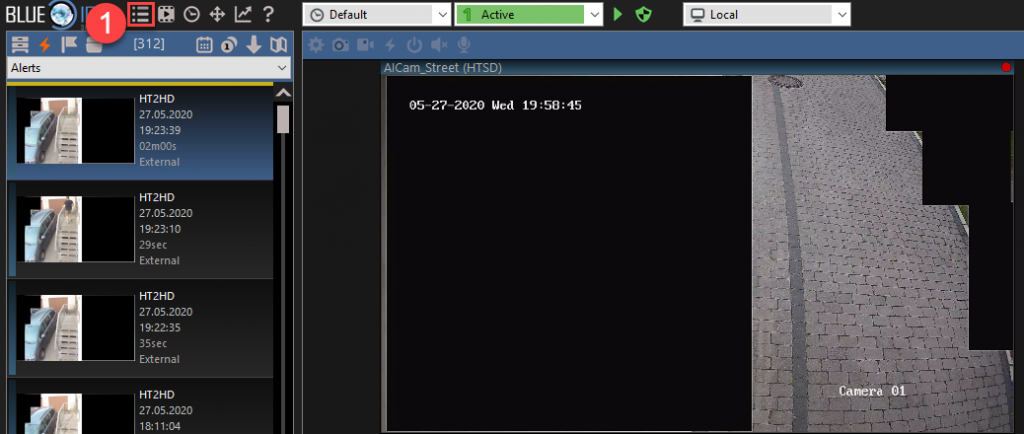
Vergebt wieder eine sprechende Bezeichnung und einen Kurznamen für die Trigger (1). Unter Options wählt nur die Option „Direct to disc recording“ (2) und drückt OK (3)
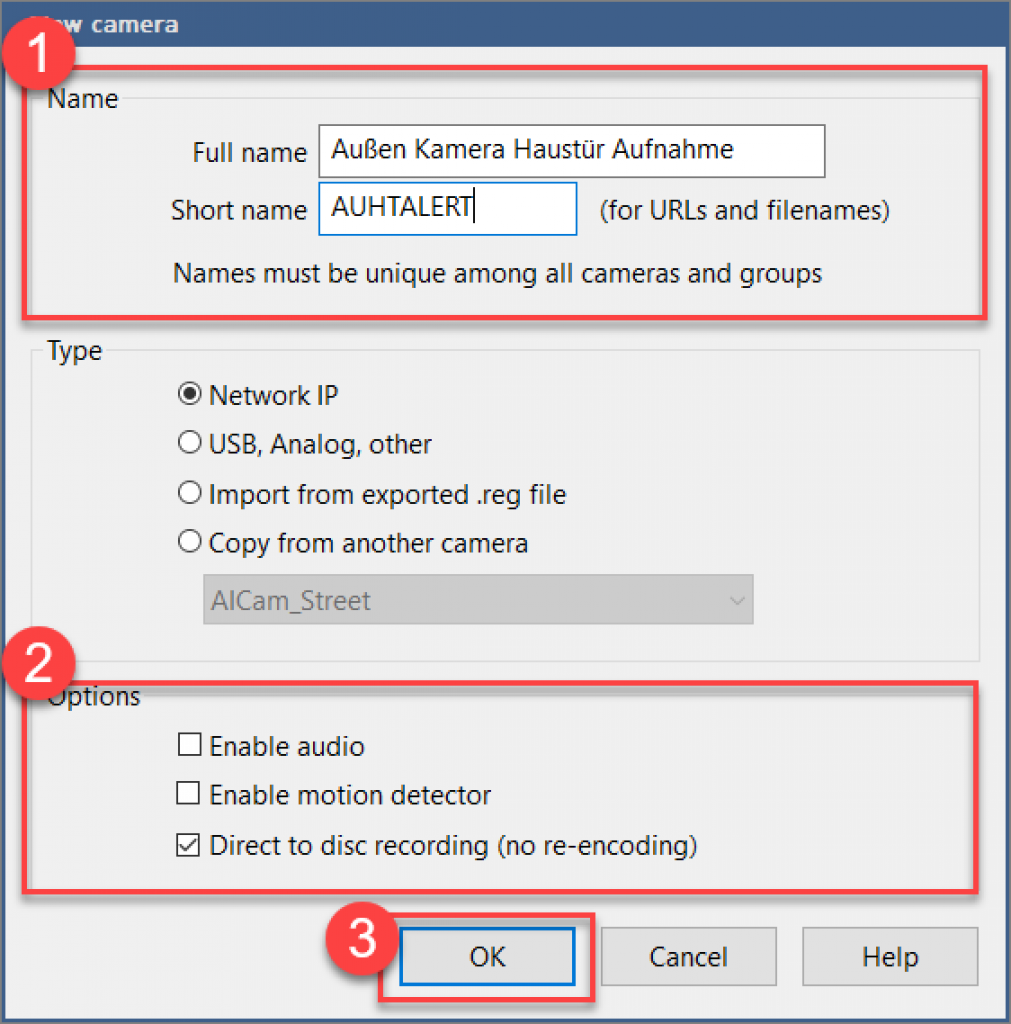
Im Anschluss stellt wieder den Kamera Stream ein. RTSP (1) wählen, Kamera Stream Adresse (2) und User und Passowort (3) und OK (4)
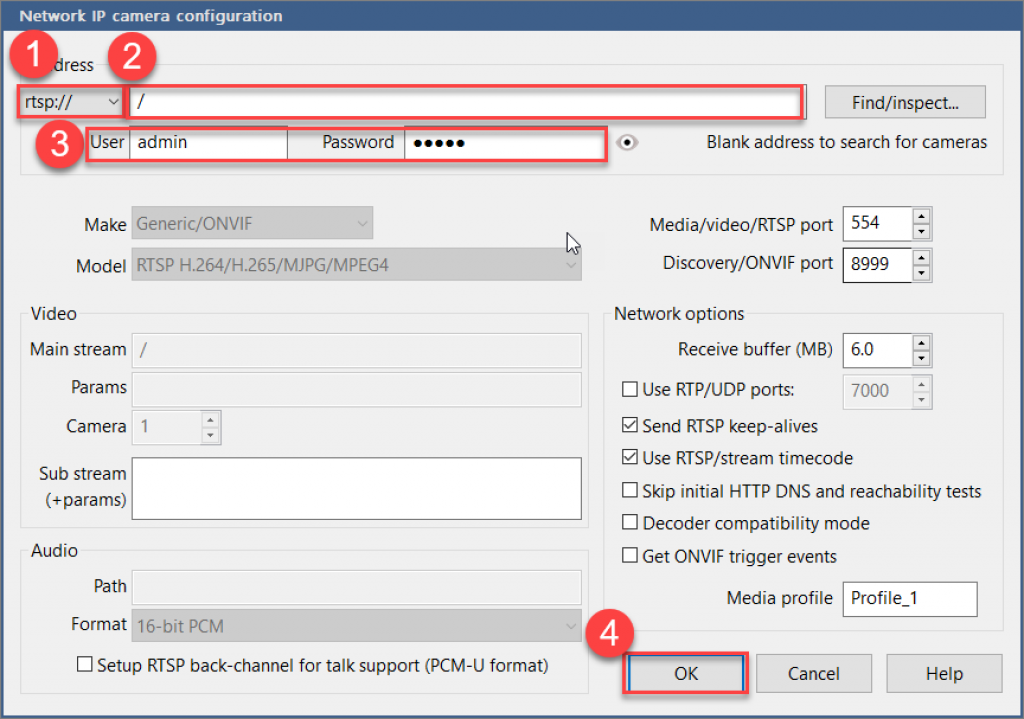
Im Anschluss wählt wiederLimit decoding unless required (1).
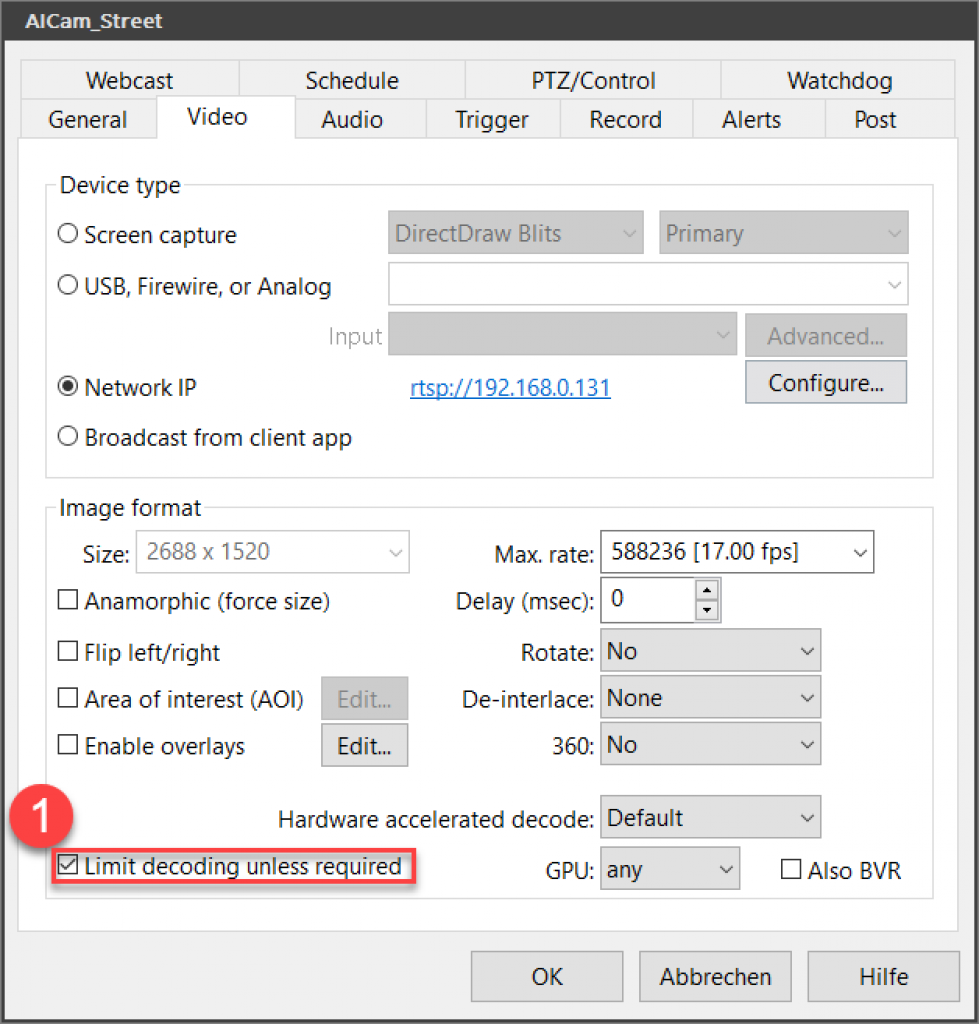
Im Reiter Trigger sollte alles abgewählt sein und nur Capture ad alert list image (1) aktiviert werden.
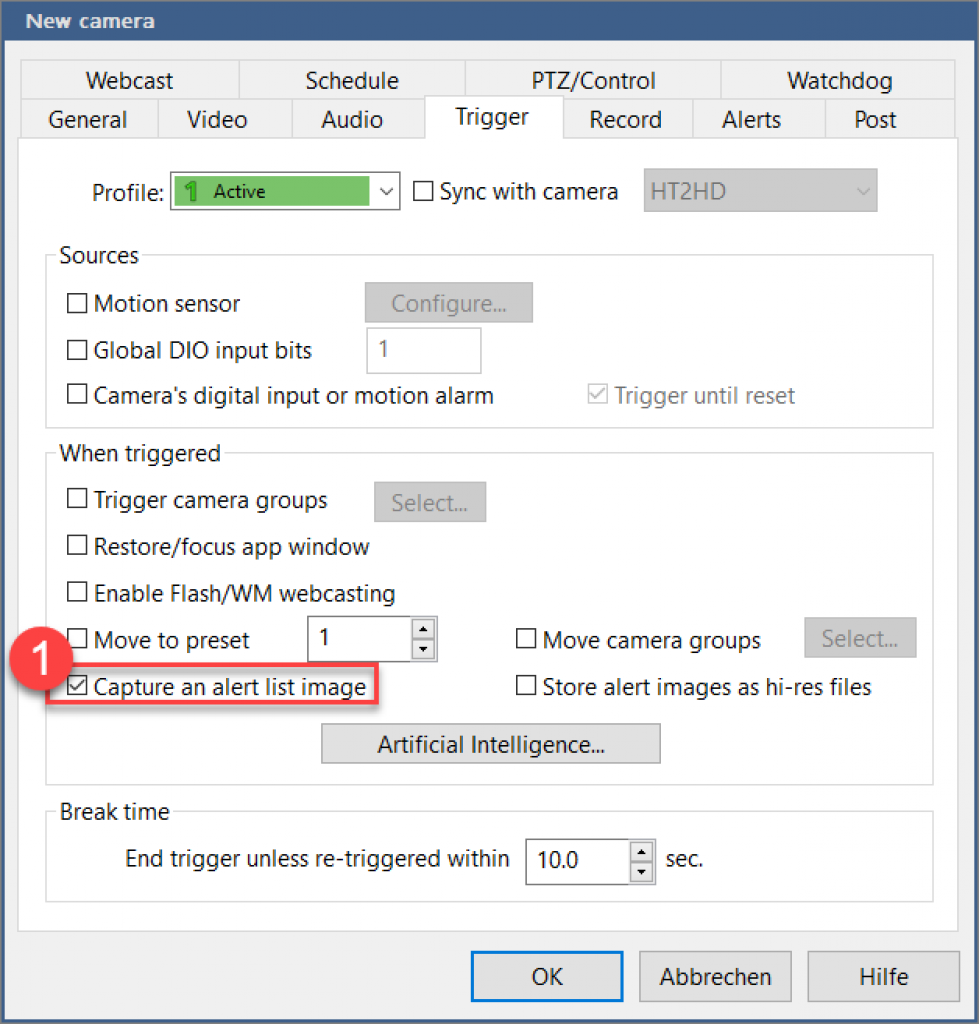
Unter Record muss die Option „When triggered“ aktiviert sein. Der Trigger erfolgt hierbei über das AI Tool und die damit verbundene künstliche Intelligenz der Bilderkennung. Das war es auch schon. Drückt OK und die Trigger Kamera ist angelegt.
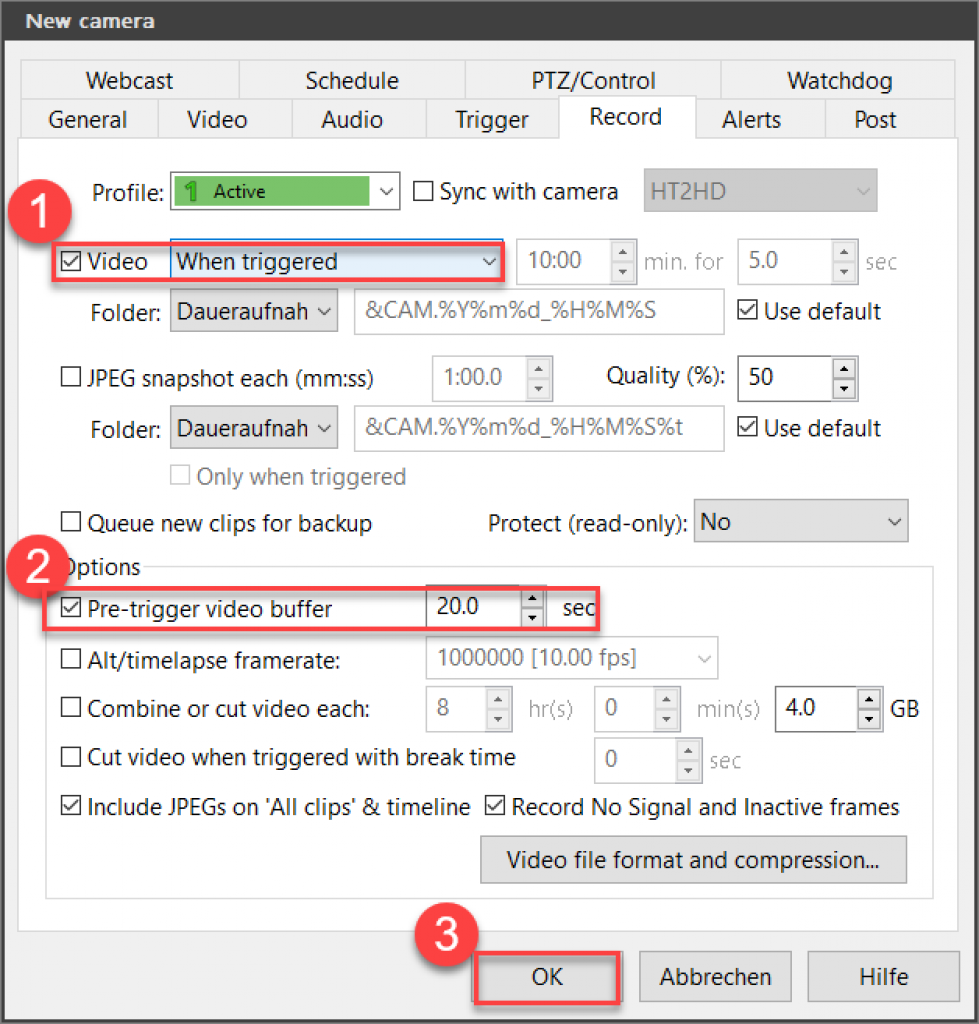
Software – AI Tool Einstellungen
Lob und Anerkennung für das AI Tool gilt dem Forum Mitglied GentlePumpkin. Sein Tool stellt er im IpCamTalk Forum zur Verfügung. Bei der Installation habe ich die Version 1.65 verwendet. Update erhaltet ihr entsprechend auf der Seite. Dort könnt ihr auch Fragen bei Problemen stellen.
Die Einstellungen sind ans sich schnell gemacht. Ruft das AI Tool auf und stellt es wie folgt ein.
Drückt auf Add Camera (1) und gebt den Kurznamen bei Name und Inputfile ein (2). Unter Relevant Objects (3) wählt aus bei welchen Objekten ihr informiert werden möchtet. Unter Actions gebt die Trigger URL (4) ein. Falls ihr die Bilder auch per Telegram bekommen möchtet, klickt die CheckBox an. Drückt Save (5)
http://[IP_BLUE_IRIS_SERVER]:80/admin?trigger&camera=[short cam name]&user=[user]&pw=[password] 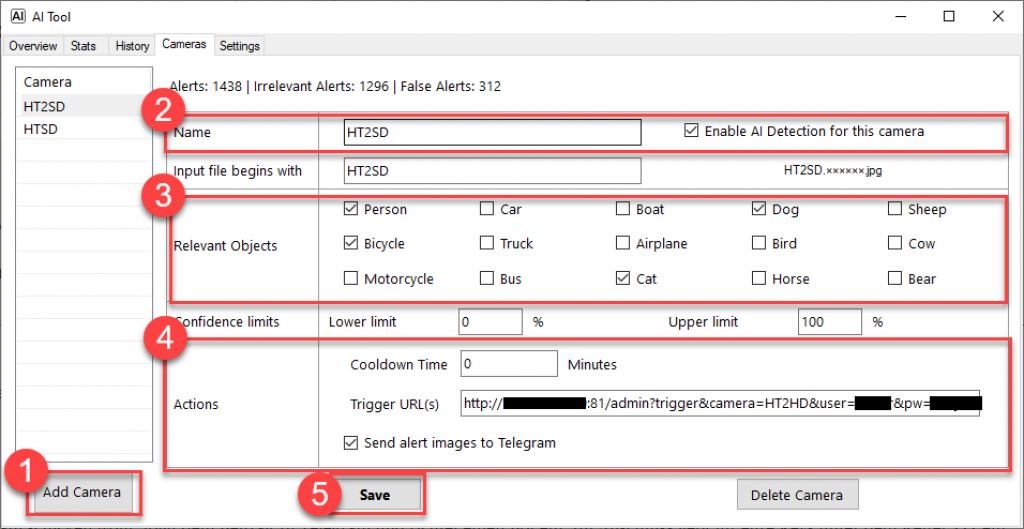
Geht auf Settings und wählt den Pfad aus, in welchem ihr die Schnappschüsse speichert (1). Deepstack URL (2) ist die IP und der Port des Deepstack Server. Den Telegram Token und die Chat ID, braucht ihr nur, wenn ihr euch die Bilder per Telegram schicken wollt. Eine Anleitung wie ihr an den Token und die Chat ID kommt, lest ihr im Beitrag zu Telegram und richtet einen Bot ein.
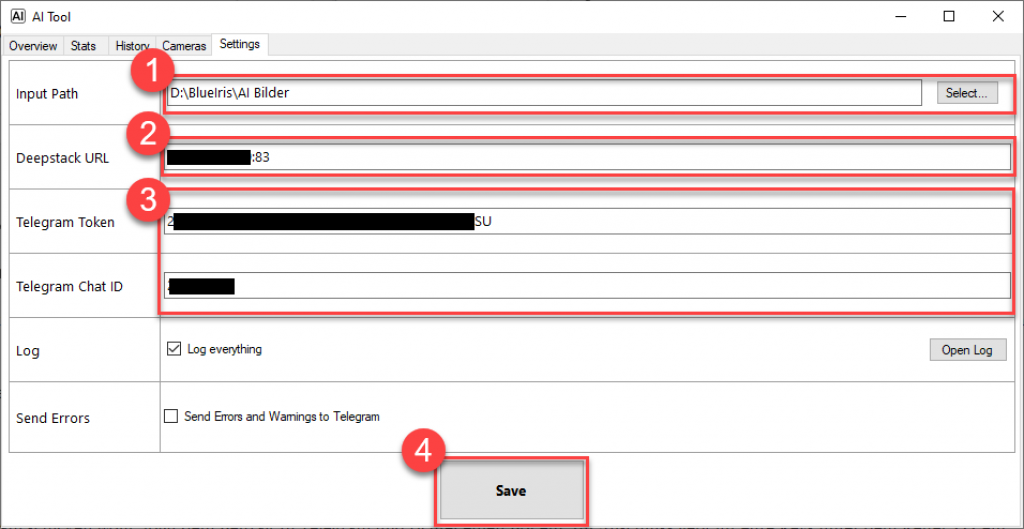
Hier an paar Beispiel der Erkennung, die wirklich beeindruckend gut ist.
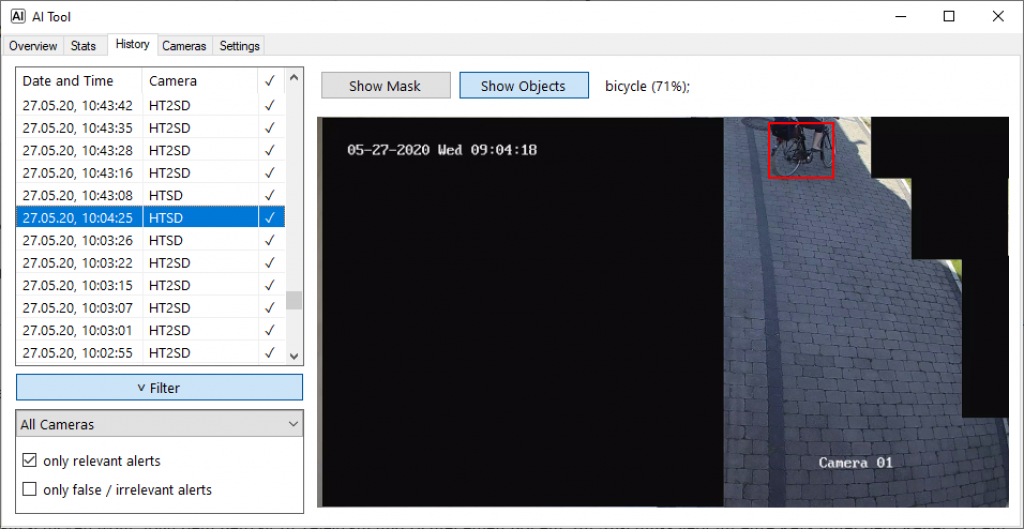
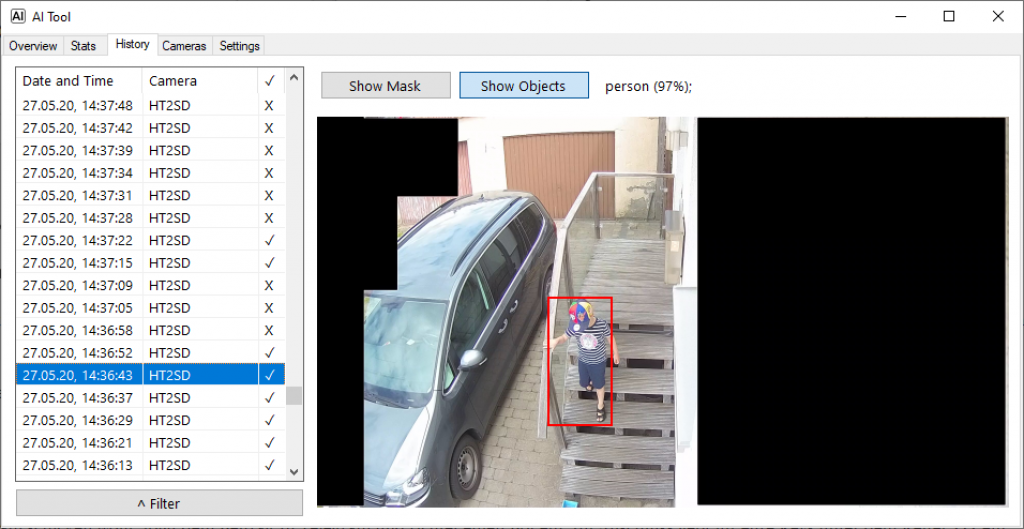
KI Videoüberwachung Software – AI Tool per Aufgabenplaner starten
Damit die Videoüberwachung auch nach einem Neustart funktioniert, muss dies eingerichtet werden. Die Herausforderung ist, dass es ohne Login funktionieren soll. Hierfür nutzt ihr den Aufgabenplaner von Windows.
Folgt hierfür einfach dem Beitrag Programm als Windows Dienst / Windows Service starten


