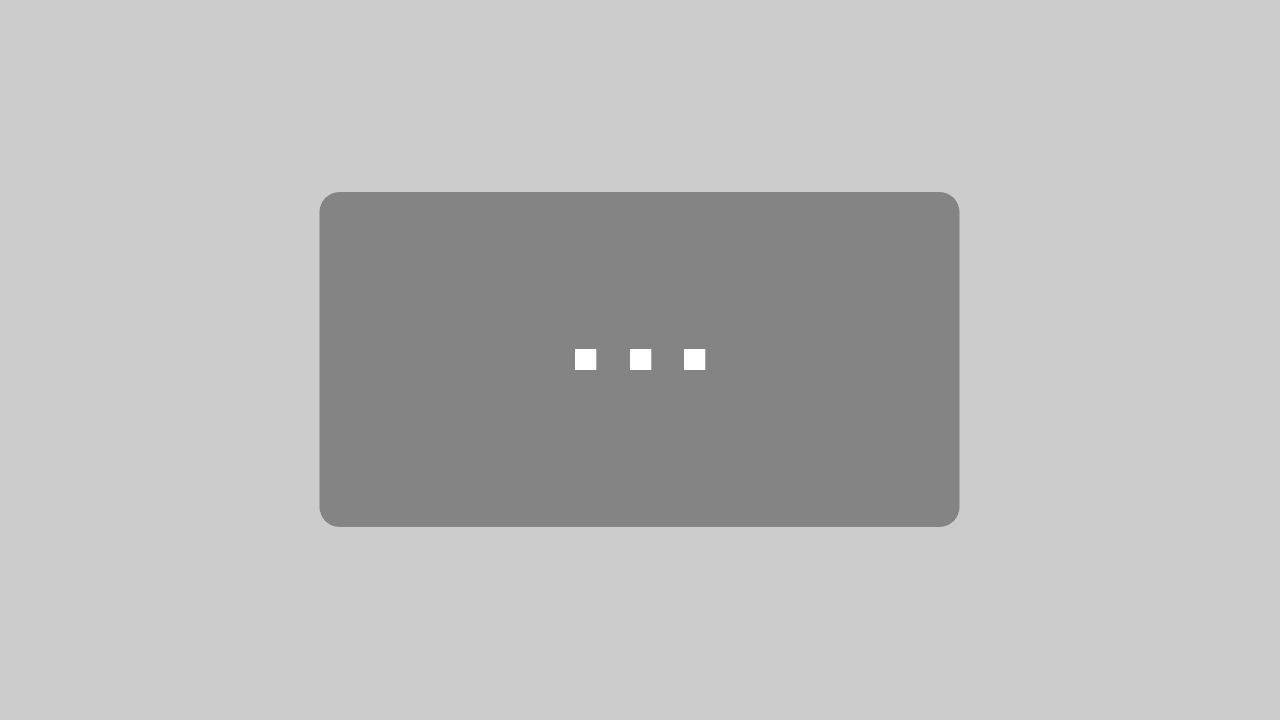Smart Home – openHAB 2 Installation
In diesem Beitrag erfahrt ihr wie welche Hardware ihr zur Installation von openHAB 2 benötigt und wie die openHAB 2 Installation erfolgt. Ich gehe auf verschiedene Hardware wie Synology, Raspberry, Intel Mini PCs ein und empfehle entsprechende Geräte. Für die Softwareinstallation gibt es bei der Synology und dem Raspberry Pi entsprechende Pakete. Die Installation unter Windows beschreibe ich direkt in diesem Beitrag. So könnt ihr erst mal starten und Euch relativ schnell mit dem System auseinander setzen. Weiterhin wird geschildert wie ihr über die Paper UI das Hue Binding installiert und Eure Hue Lampen als Thing einbindet. Und nun viel Spaß.
Falls ihr einen strukturierten Einstieg in das Thema Smarthome mit openHAB 2 wünscht, kann ich meinen openHAB 2 Training empfehlen.
openHAB 2 Installation – Hardwareauswahl
Am Anfang müsst ihr Euch für eine Hardware entscheiden. Das Schöne ist, dass openHAB in Java entwickelt wurde und somit quasi auf jedem Endgerät ausgeführt werden kann, welches genug Ressourcen zur Verfügung stellt und in der Lage ist Java Code auszuführen. Neben den verschiedenen technischen Aspekten wie Chipsätze etc. ist aber auch das Betriebssystem zu beachten. Die Installation läuft eben immer anders ab.
Nach meinen ersten Suchen bin ich über folgende gute Alternativen für Hardware gestoßen.
openHAB 2 Installation – Hardwareauswahl – Synology Diskstation
openHAB 2 lässt sich auf einigen Synology Diskstation ausführen. Grundvoraussetzung sind wieder die Möglichkeit Java zu installieren und die nötige Ressourcen wie CPU und RAM.
Für wen bietet sich die Installation auf einem Network Attached Storage – Ein Netzwerkspeicher an? Natürlich für alle, die bereits im Besitz einer entsprechenden Synology Diskstation sind. Aber auch für alle, die die weiteren Vorzüge eines Netzwerkspeichers nutzen wollen. Ich nutze mein NAS z.B. auch für Aufnahmen von einem Gigablue HD Quad + Sat Receiver, für unsere gemeinsame Foto- und Musiksammlung und für die Videoüberwachung unseres Hauses. Weiterhin besteht die Möglichkeit bereits bei einem 2Bay NAS eine Datensicherung mittels RAID abzubilden. Bei uns war am Anfang des Jahres eine der Festplatten defekt und mittels des RAID konnte ich die gesamten Daten wiederherstellen. Naja, die Synology Diskstation bietet eben noch mehr Vorteile und ihr solltet genau abwägen, ob sich die Investition nicht ggf. lohnt.
Falls ihr all das nicht braucht lest im nächsten Kapitel weiter. Ansonsten kann ich folgende Synology Diskstations empfehlen, auf denen openHAB lauffähig ist:
Empfohlene Synology Diskstations öffnen
Bei mir fiel die Installation aber flach, da meine etwas betagte Diskstation DS209+II nicht in der Lage ist JAVA zu installieren. Eine neue brauchte ich nicht, da Sie gut und zuverlässig funktioniert. Also weiter ging die Suche.
openHAB 2 Installation – Hardwareauswahl – Raspberry Pi
Auch auf einem Raspberry Pi ist es möglich openHAB zu installieren. Dies war mir aber bisher zu aufwendig. Inzwischen gibt es aber eine sehr einfach Installationsmethode. Eine Anleitung findet ihr im Beitrag Smart Home – openHAB 2 Raspberry Pi Installation.
Für eine Installation von openHAB 2 auf dem Raspberry Pi bietet sich folgendes Starterkit an.
openHAB 2 Installation – Hardwareauswahl – Windows Rechner
Ich selbst habe die Installation auf einem Compute Stick von Intel vorgenommen. Bei mir läuft dieser seit einiger Zeit zuverlässig.
Eine super Alternative ist der folgende MiniPC. Hier spart ihr Euch Adapter wie LAN und weitere USB Ports, so wird möglicherweise günstiger als der Stick.
Für Volker habe ich im Rahmen der Konfiguration seiner barrierefreien Lösung einen größeren Rechner gewählt. Dieser ist wirklich super flott und es gibt bei der Variante 6 Monate vor Ort Tausch. Was mich für diesen Einsatz überzeugt hat.
Für alle die sich gleichzeitig eine Visualisierung wünschen, kann ich das folgende Gerät empfehlen. Dies habe ich bei einer weiteren Beauftragung genutzt. Hier läuft zum Einen openHAB 2 und weiterhin startet automatisch Chrome mit der Visualisierung.
openHAB 2 Installation – Software
openHAB 2 Installation – Raspberry Pi
Alle die bereits ein Pi haben, lesen bitte den Beitrag Smart Home – openHAB 2 Raspberry Pi Installation. Hier beschreibe ich die wirklich mühelose Installation von openHABian. Danke noch mal an Christian für diesen Tipp. Falls ihr Probleme habt, ist unten im Kommentar von Christian der Link auf das openHAB Forum.
openHAB 2 Installation – Synolgy Diskstation
Inzwischen habe ich mir eine DS216J zugelegt. Wir ihr openHAB 2 auf einer Synology Diskstation installiert, erfahrt ihr im Beitrag Smart Home openHAB 2 Synology Diskstation Installation
openHAB 2 Installation – Windows
Die Installation unter Window läuft wie folgt ab.
- Installiert das Java Development Kit (JDK) und nicht die Java Runtime Environment (JRE). Ich hatte nur die JRE und nicht das JDK installiert und es hat nicht funktioniert.
- Als nächstes ladet ihr openHAB Installationsdatei herunter. OpenHAB 2 findet ihr direkt oben auf der Seite. Es gibt zwei Dateien, die wichtig sind. Unter Runtime Distribution ladet ihr die Datei von openhab-2.x.x herunter. Entpackt die Datei am Besten unter C:\openHAB2. Wollt ihr komplett Offline arbeiten, ladet weiterhin die Addons (openhab-addons-2.x.x.kar) herunter. Die Addons kopiert ihr in C:\openHAB2\Addons.
- Im Anschluss könnt ihr openHAB bereits per Doppelklick auf die Datei start.bat starten. Sollte es zu Fehlermeldungen beim ausführen geben, könnte es an fehlenden Systemvariablen liegen. Gebt im Suchfeld von Windows 10 einfach Systemumgebungsvariablen ein. Oben in der Suche seht ihr Systemumgebungsvariablen bearbeiten. Wählt den Eintrag aus. Klickt im unteren Bereich auf Umgebungsvariablen. Im unteren Bereich Systemvariablen klickt auf Neu. Tragt bei Name der Variable JAVA_HOME und bei Wert der Variable den Pfad zum Installationsverzeichnis ein.
Hat alles funktioniert startet openHAB und es wird folgendes Fenster angezeigt.
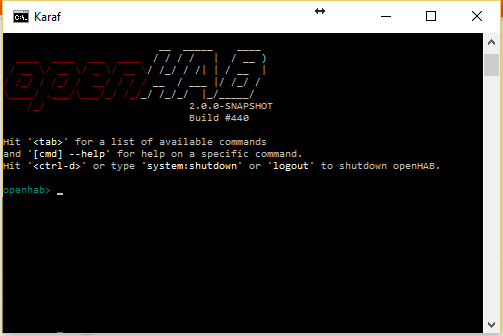
openHAB 2 Installation – Konfiguration
Im Anschluss könnt ihr per localhost:8080 openHAB 2 aufrufen. Wählt hier mindestens die Standardroutine.
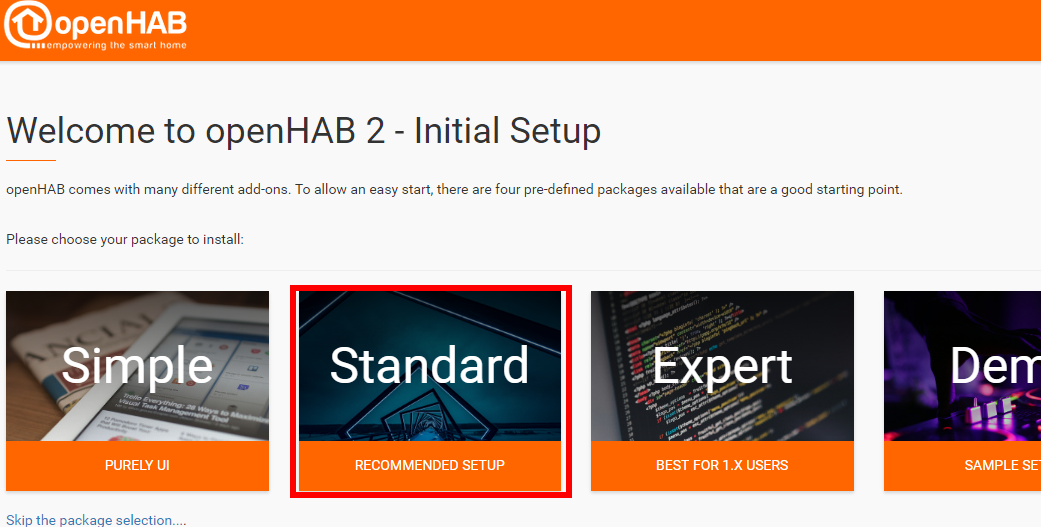
Im Anschluss habt verschiedene Auswahlmöglichkeiten für die GUI. Wählt hier die PAPER UI.
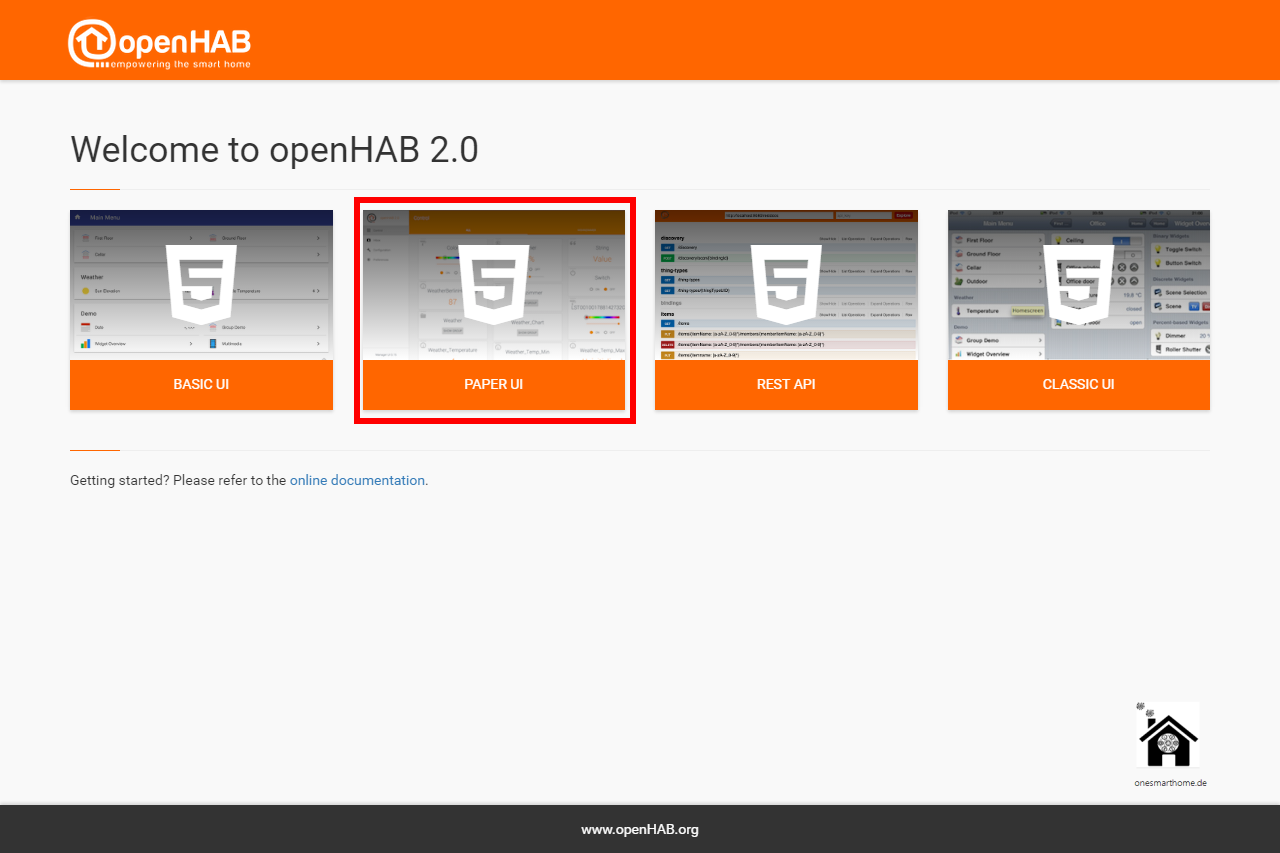
Als Anfänger empfehle ich Euch die Aktivierung des Simple Mode für die Verlinkung der Kanäle. Die Dinge sind somit gleich in der Paper UI zu sehen und über Control zu steuern. Ruft hierfür die Seite mit den Systemeinstellungen über folgende Adresse auf:
http://openhabianpi:8080/paperui/index.html#/configuration/system
Aktiviert den Simple Mode (1) und drückt auf Save (2).
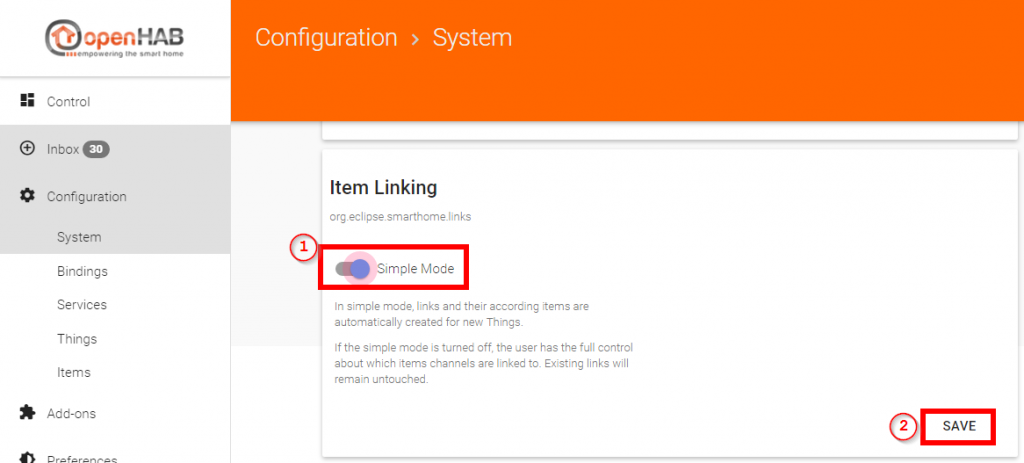
Im Anschluss installiert ihr die Bindings. Hierfür wählt auf der rechten den Eintrag Extensions. Der Reiter Bindings sollte bereits aktiviert sein. Unter Umständen dauert es ein Augenblick bis alle Bindings geladen sind. Wie bereits erwähnt habe ich bei mir sowohl KNX als auch Funktechnologien wie Philips Hue im Einsatz. Daher wird das Hue Binding und das KNX Binding installiert.
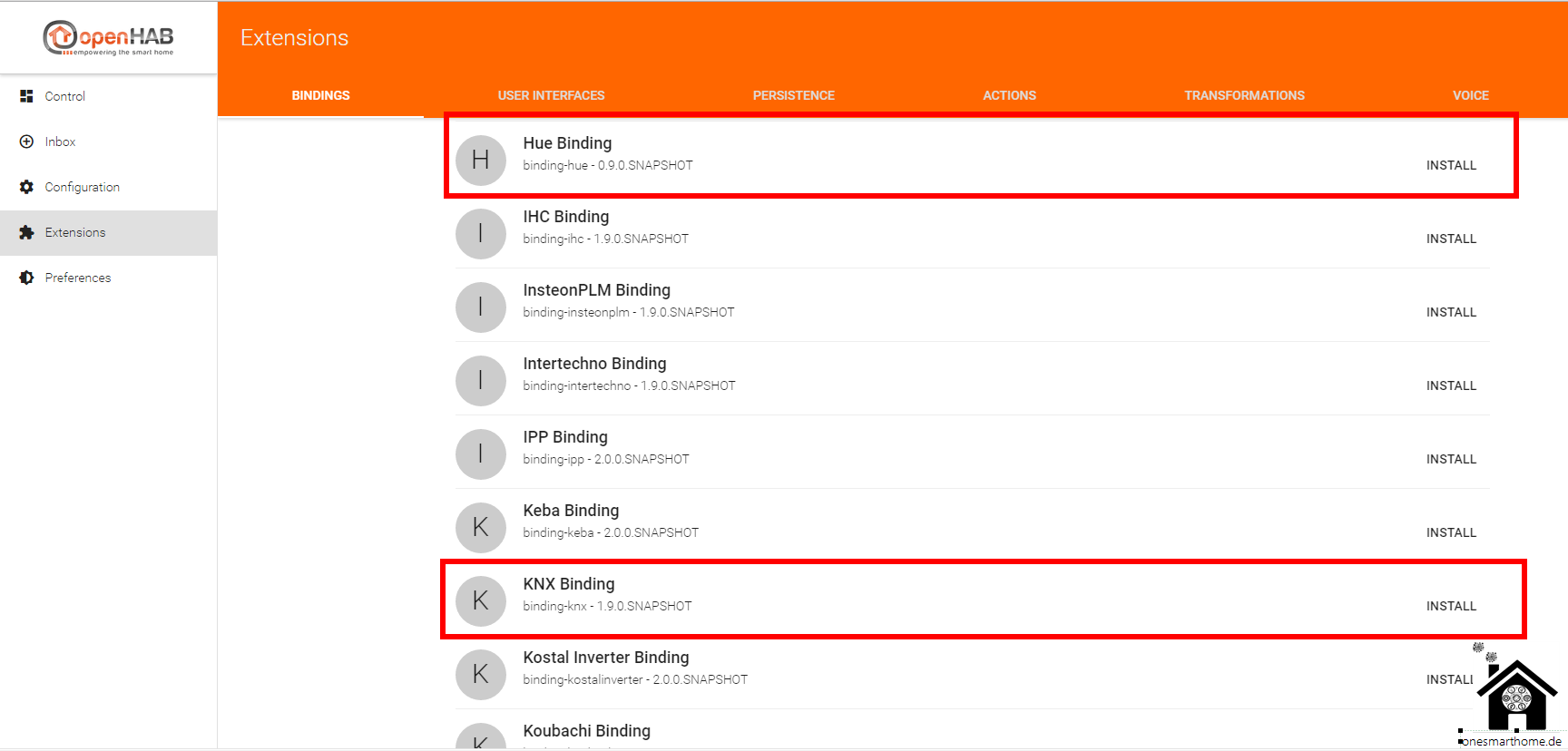
Ladet die Seite ggf. noch mal neu, falls sich nichts tut. Ist ein Binding installiert, ist es blau dargestellt und die Option ändert sich von Install auf Uninstall. Wird eine Binding gerade installiert, wird der altbekannte Kreis dargestellt.
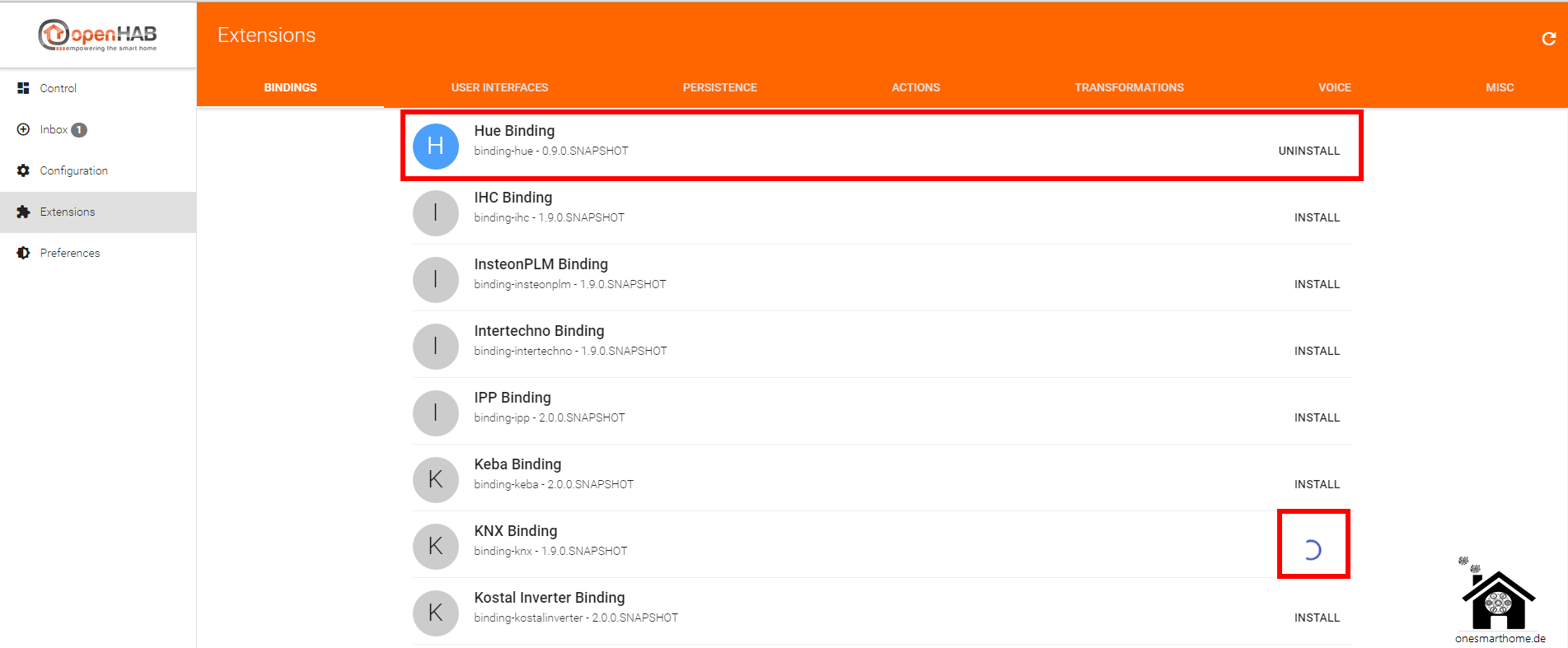
Nachdem das Hue Binding installiert wurde, wird openHAB 2 bereits Euer Netzwerk nach Philips Hue Komponenten durchsuchen. Als erstes sollte Eure Hue Bridge erkannt werden und in der Inbox erscheinen.
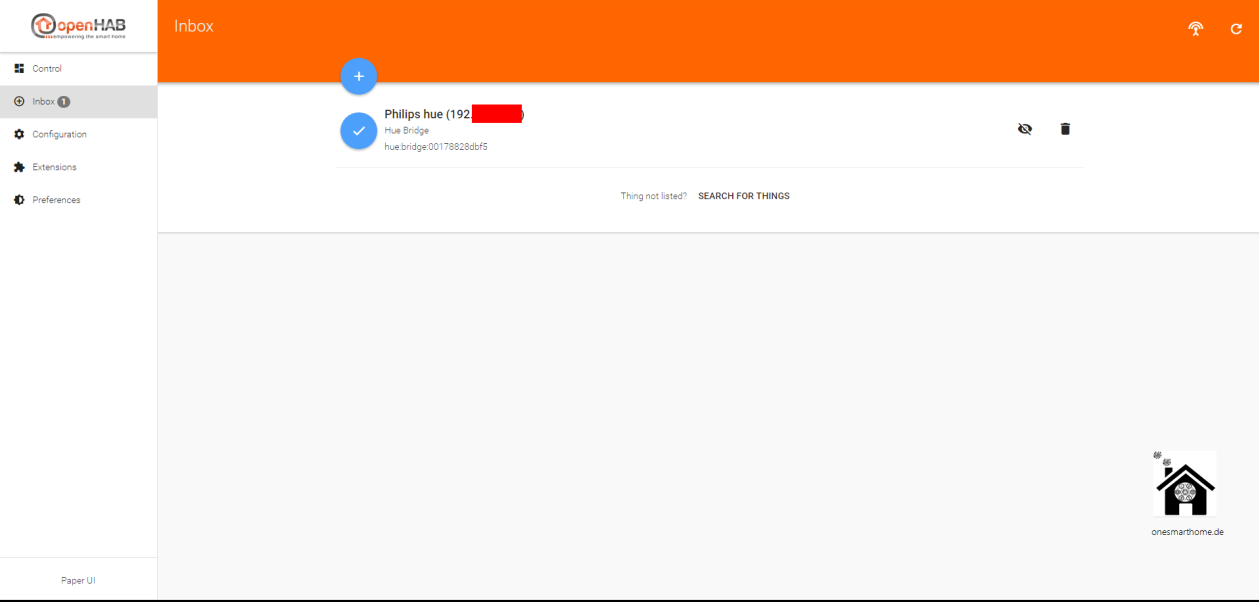
Nun fügt man die Hue Bridge als Thing hinzu in dem der Eintrag per blauem Haken ausgewählt wird. Im Anschluss wird das Fenster mit Add as Thing bestätigt.
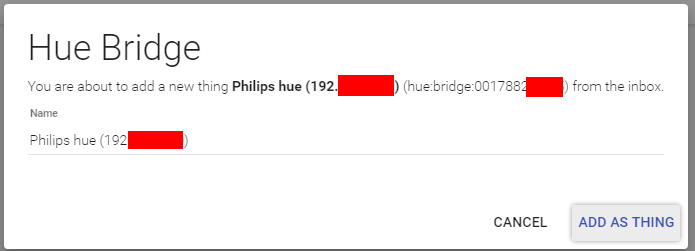
Die Hue Bridge ist nun hinzufügt, aber noch nicht Online. Hierfür muss wie bekannt die Hue Bridge eine Autorisierung an openHAB erteilen. Den Status der Bridge seht ihr unter dem Menüpunkt Configuration und Things.
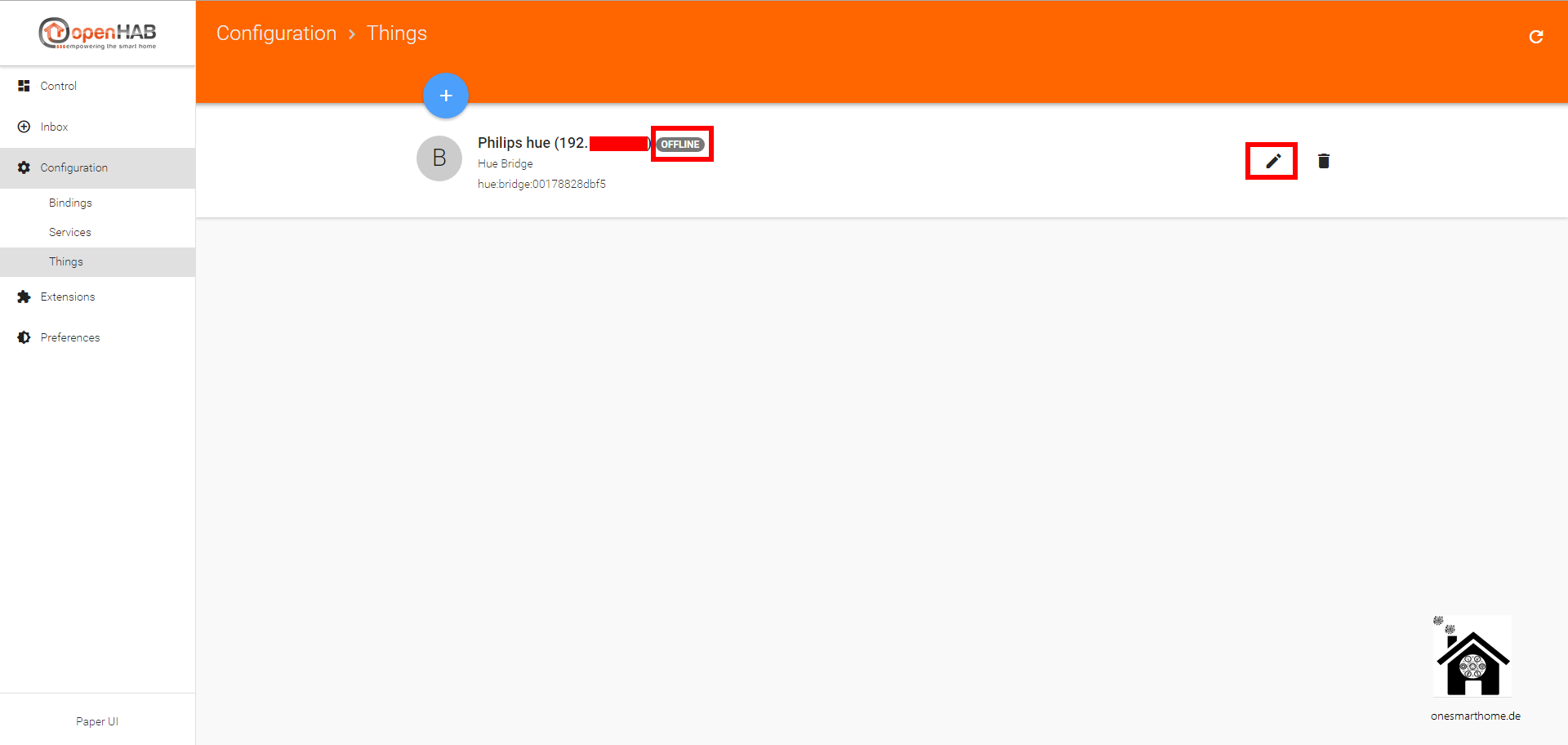
Zur Autorisierung genügt ein Druck auf die Taster der Hue Bridge.
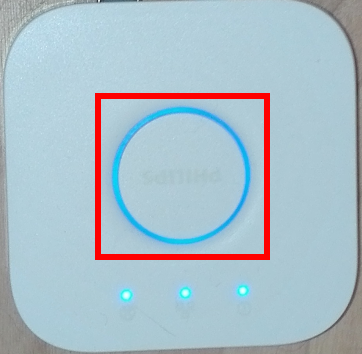
Im Anschluss seht ihr das die Hue Bridge nun Online ist.
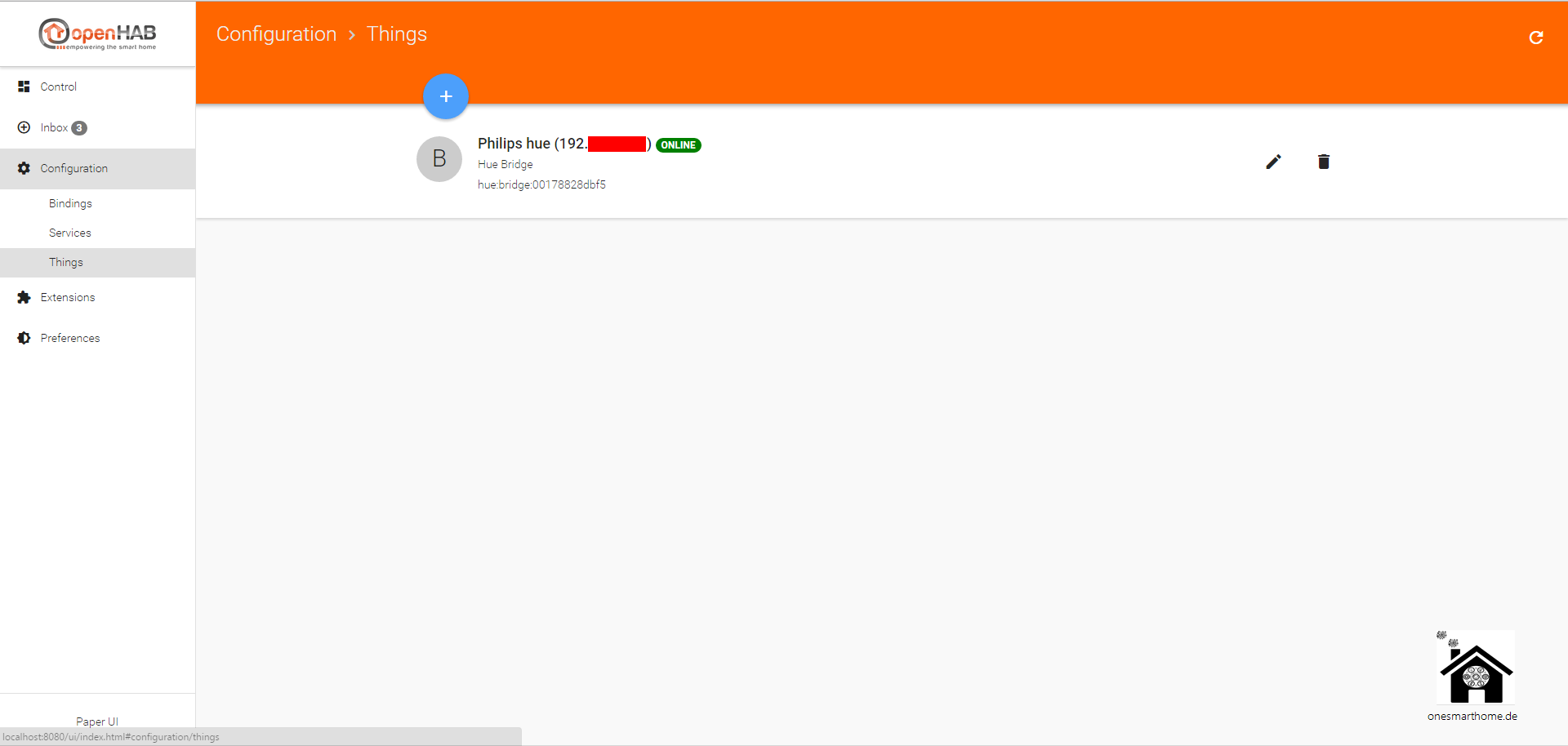
Was nun passiert ist wie ich finde ziemlich genial. Die Hue Lampen werden nachdem die Hue Bridge online ist wiederum in der Inbox dargestellt. Die einzelnen Lampen, die als Thing aktiviert werden sollen, werden wie gehabt mit dem blauen Haken eingebunden.
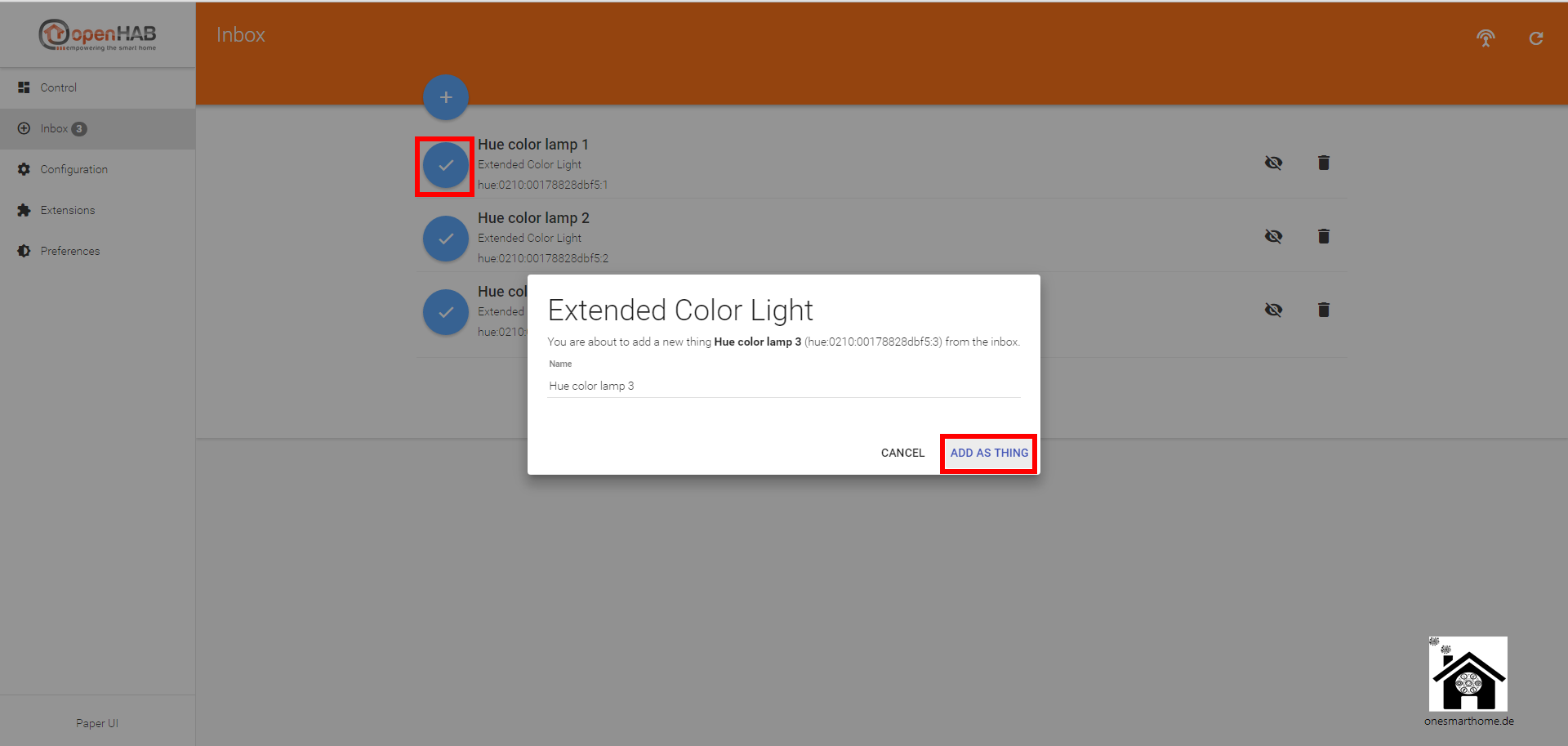
Nach dem Einbinden besteht bereits die Möglichkeit die Lampe unter Control zu steuern.
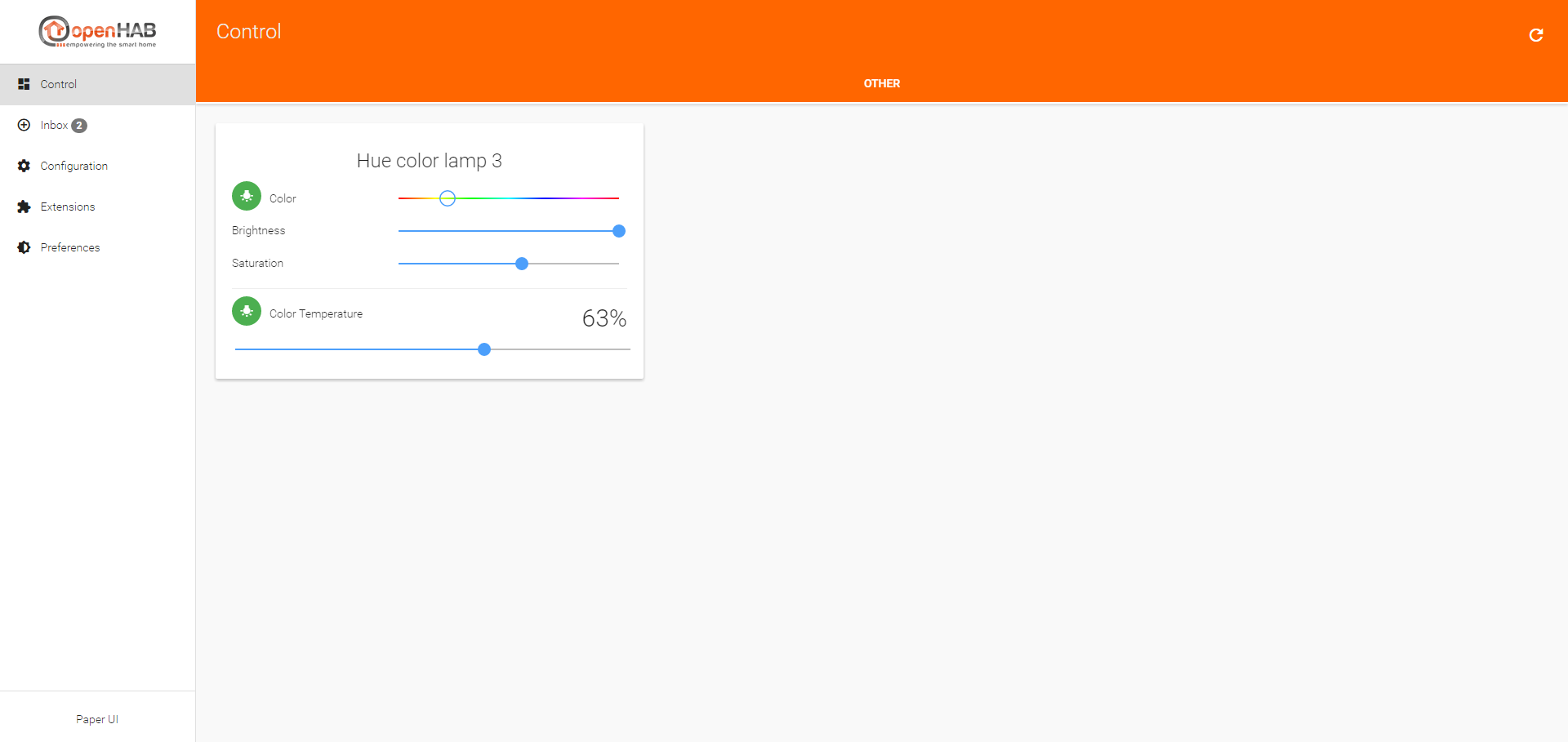
Auch über die App ist nun bereits ein Zugriff möglich.
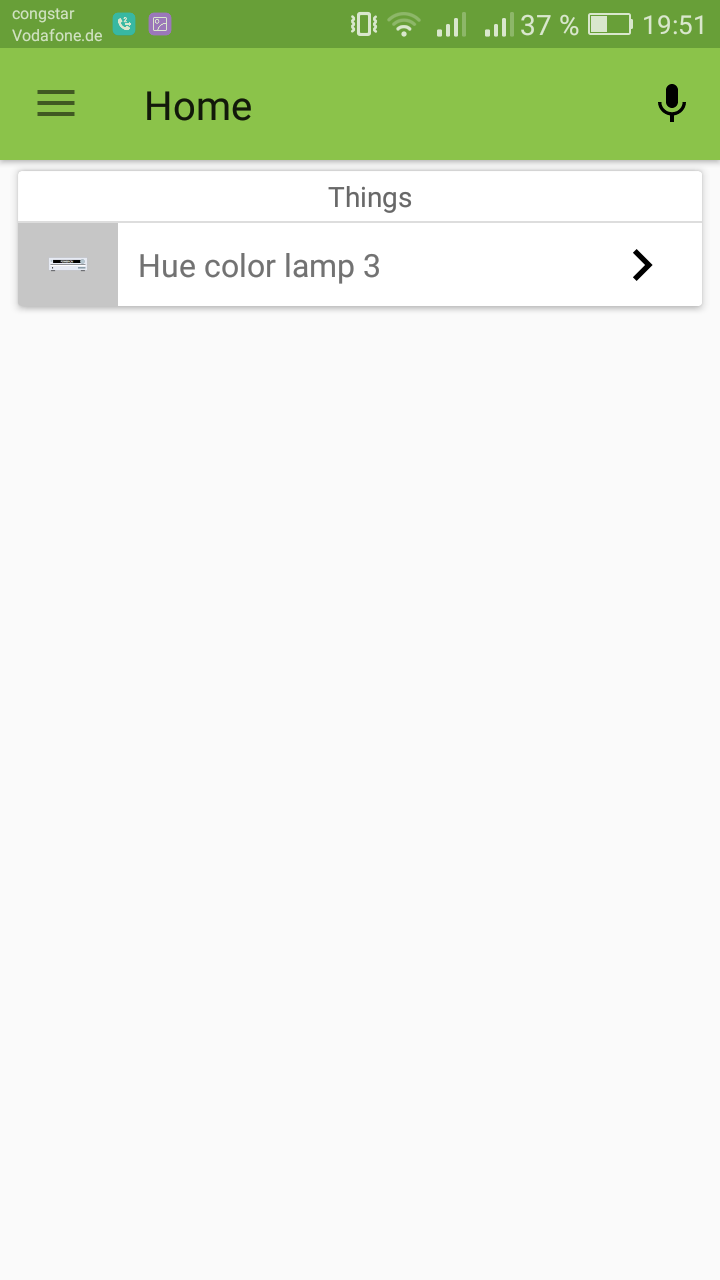
Wie ihr seht ist bereits mit einfachen Schritten eine erste Installation von openHAB 2 möglich. Im Beitrag Smart Home – openHAB 2 Konfiguration könnt ihr nachlesen openHAB 2 konfiguriert wird und wie grundlegende Elemente aufgebaut sind. Es gibt weitere interessante Artikel wie Smart Home – openHAB 2 Sprachsteuerung Konfiguration.