Smart Home – Home Assistant Raspberry Pi Installation
Im heutigen Beitrag geht es um die Home Assistant Raspberry Pi Installation. Erläutert wird der Zusammenbau des Sets Raspberry Pi Set und die Installation von Hassbian. Wieso kein openHAB2 Beitrag? Ich schreibe diesen Beitrag, da über Home Assistant gehört und gelesen habe. Alles scheint recht ähnlich zu sein und mich interessiert einfach was ist wirklich einfacher. Gerade die Installation von Z-Wave und die manchmal recht holprige Integration haben mich hauptsächlich dazu bewegt neben meinen openHAB2 einen Home Assistant Server zu installieren.
Wie soll diese Serie nun aussehen fragt ihr Euch? Werde ich alles ein zu eins nachstellen? Nein, dass werde ich nicht. Ich werde aber auf die grundlegenden Bestandteile eingehen und meine Hauptkomponenten nutzen. Bei den Beträgen werde ich ein Fazit zwischen openHAB 2 und Home Assistant ziehen. Die Bewertung läuft nach Schulnoten, dass heißt ich vergebe Noten zum Vergleich in verschiedenen Bereichen. Parallel zu den einzelnen Beiträgen der Serie werde ich einen zusammenfassenden Beitrag erstellen.
Ach und wundert Euch nicht, dass die Screenshots teilweise noch openHAB enthalten. Ändert es einfach auf Home Assistant oder kurz Hass (nett oder?) ab. Dies ist der Vergleich zum Beitrag Smart Home openHAB 2 Raspberry Pi Installation.
Doch nun los mit der Installation von Home Assistant auf einem Raspberry Pi.
Smart Home – Home Assistant Raspberry Pi
Home Assistant Raspberry Pi – Starter Set
Ihr könnt das gleiche Starter Set verwenden, welches ihr auch für openHAB 2 verwendet könnt. Falls ihr bereits openHAB 2 laufen habt, bestellt Euch einfach eine zweite SD Karte für Testzwecke reicht das. Da der Raspberry Pi nicht die Welt kostet und ich auch die Performance der beiden Systeme vergleichen möchte, habe ich ein zweites Set bestellt.
Home Assistant Raspberry Pi – Zusammenbau
Der Zusammenbau läuft natürlich genauso ab.
Gehäuse öffnen und Raspberry aus der Folie.

Das Raspberry Pi Board vorsichtig in die Unterschale des Gehäuse legen.

Nun wieder das Oberteil drauf.

Smart Home – Home Assistant Raspberry Pi – Hassbian
Hassbian bietet Euch eine einfache Installation von Home Assistant. Keine unendlichen Kommandos. Einfach flashen und fertig. Ladet das aktuelle Release von Hassbian herunter.
Home Assistant Raspberry Pi – Hassbian – SD Karte flashen
Zur Erstellung der SD Karte benötigt ihr wieder Etcher. Ladet diese Software für Euer Betriebssystem herunter und installiert die Software. Steckt die SD Karte in den Kartenleser Eures PC. Führt Etcher im Anschluss aus.
Wählt das Image aus.
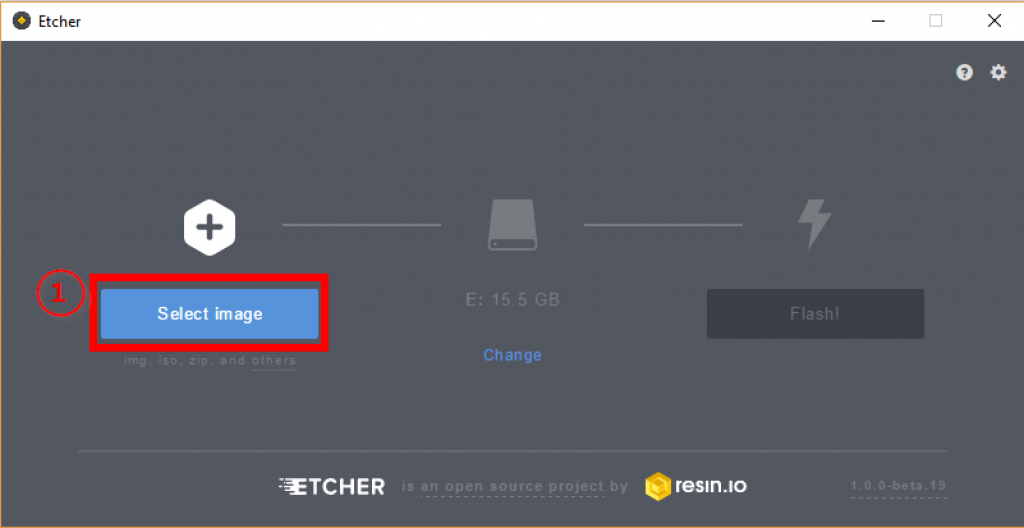
Normalerweise wird die SD Karte erkannt, wenn es nur die eine Karte im Kartenleser gibt. Kontrolliert bitte, ob es auch die richtige Karte (1) ist. Alles okay, dann drückt auf Flash (2)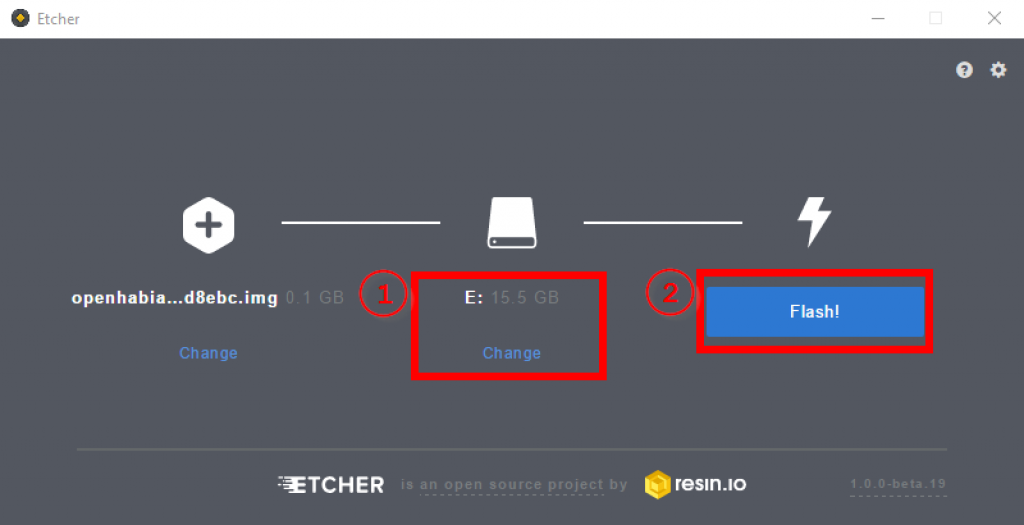
Ihr werdet einen Fortschrittsbalken sehen und der Prozess beginnt.
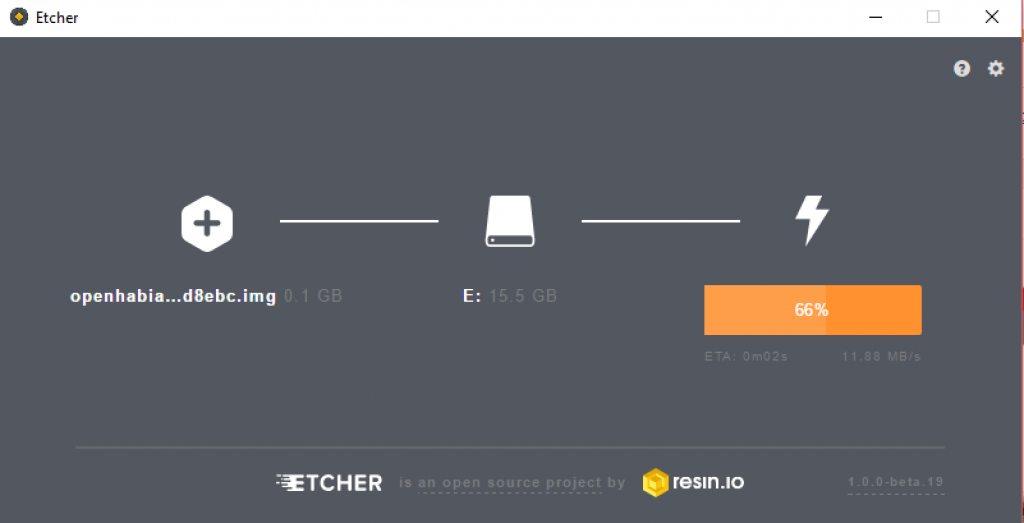
Hat alles funktioniert, gibt Etcher eine entsprechende Rückmeldung.
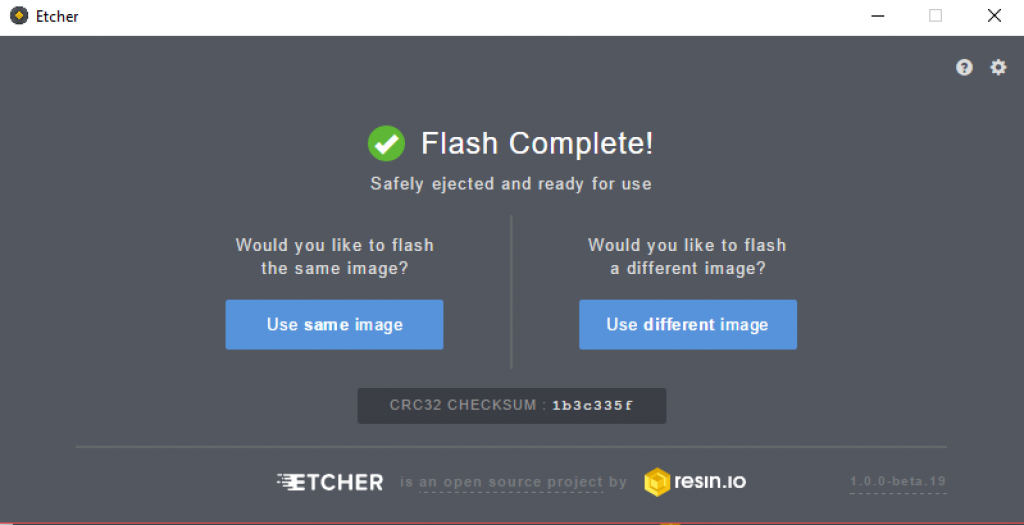
Nun steckt die beschriebene SD Karten in Euren Raspberry Pi auf der Unterseite.

Nur wenn ihr nicht per Putty (weiter unten) zugreift, schließt ein HDMI Kabel und eine USB Tastatur und Maus an. Das LAN Kabel schließt auf jeden Fall an, da die aktuelle Version von Home Assistant beim ersten Start geladen wird. Steckt zum Schluss den Micro USB Stecker für die Stromversorgung ein.

Home Assistant Raspberry Pi – Zugriff per Putty
Nach dem Anschluss legt der Raspberry Pi bereits los und startet die Installationsroutine. Den Zugriff auf den Pi könnt ihr wieder mit Putty vornehmen.
Gebt die IP Adresse des Home Assistant PI und den Port 22 ein (1). Vergebt einen Namen (natürlich hassbian) für die Verbindung (2) und sichert (3) diese für spätere Zugriffe. Nun klickt auf Open (4). Loggt Euch mit dem User pi und dem passwort raspberry ein. Das Passwort solltet ihr direkt mit dem Befehl „passwd“ ändern.
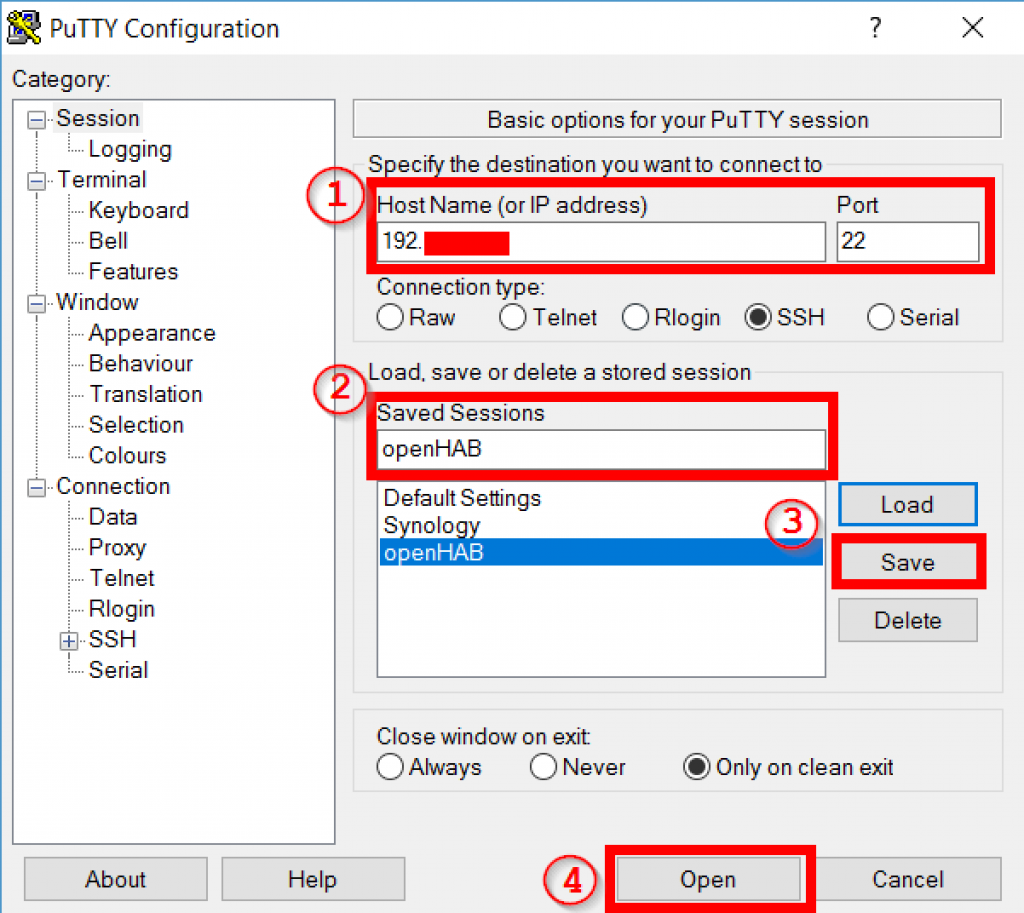
Home Assistant Raspberry Pi – Hassbian – Erster Start und Konfiguration
Auch Hassbian hat ein Konfigurationstool. Dieses ist auch sehr ähnlich zu openHABian benannt. Bin gespannt wie es aussieht…
sudo Hassbian-config
Das Konfigurationstool ist ein weiterer Unterschied zu openHABian. Thomas Dietrich hat dies wesentlich schöner gelöst. Ihr erhaltet in openHABian ein richtiges Menü, welches Euch die Möglichkeit bietet verschiedene Komponenten direkt durch Auswahl des Menüpunkts zu installieren. Dies fehlt bei Hassbian und liegt auch sicher daran, dass Hassbian einfach eine ecke später dran war. Ich will nicht Böse klingen, aber es wirkt eher wie eine billige Kopie. Dieser Punkt geht daher aktuell ganz klar an openHABian.
Doch wie läuft die Installation über das Hassbian-config nun ab? Ihr müsst hier Hassbian-config als Befehl nutzen. Hmm, ok aber nicht das was ich erwartet habe.
hassbian-config *command* *suite*
Für das Kommando (command) stehen nur die Befehle install und show zur Verfügung.
Install installiert ein entsprechendes Softwarepaket. Um es ganz eindeutig zu machen. Per openHABian habt ihr z.B. einfach Mosquitto aus dem Menü installiert. Bei Hassbian läuft es wie folgt:
sudo hassbian-config install mosquitto
Viele der Pakete sind bereits installiert und müssen nicht extra installiert werden. Lest im Zweifel in der hassbian Dokumentation nach.
Home Assistant Raspberry Pi – All in One Installer – Erster Start und Konfiguration
Zur Installation gebt nun in Putty stumpf die folgenden Befehle ein. Was die alle bedeuten? Keine Ahnung. Bin kein Linux Guru und habe mir diese aus diversen Quellen im Internet zusammengesucht. Ihr braucht die Befehle nur per Copy / Paste in die Kommandozeile kopieren. =)
Gebt als erstes folgenden Befehl ein und geht dann etwas essen. Es dauert angeblich 1-2 h je nach Raspberrry Pi Modell.
curl -O https://raw.githubusercontent.com/home-assistant/fabric-home-assitant/master/hass_rpi_installer.sh && sudo chown pi:pi hass_rpi_installer.sh && bash hass_rpi_installer.sh
sudo apt-get update sudo apt-get upgrade sudo apt-get install samba sudo nano /etc/samba/smb.conf
Nun halte die Taste STRG+K gedrückt und löscht den gesamten Inhalt.
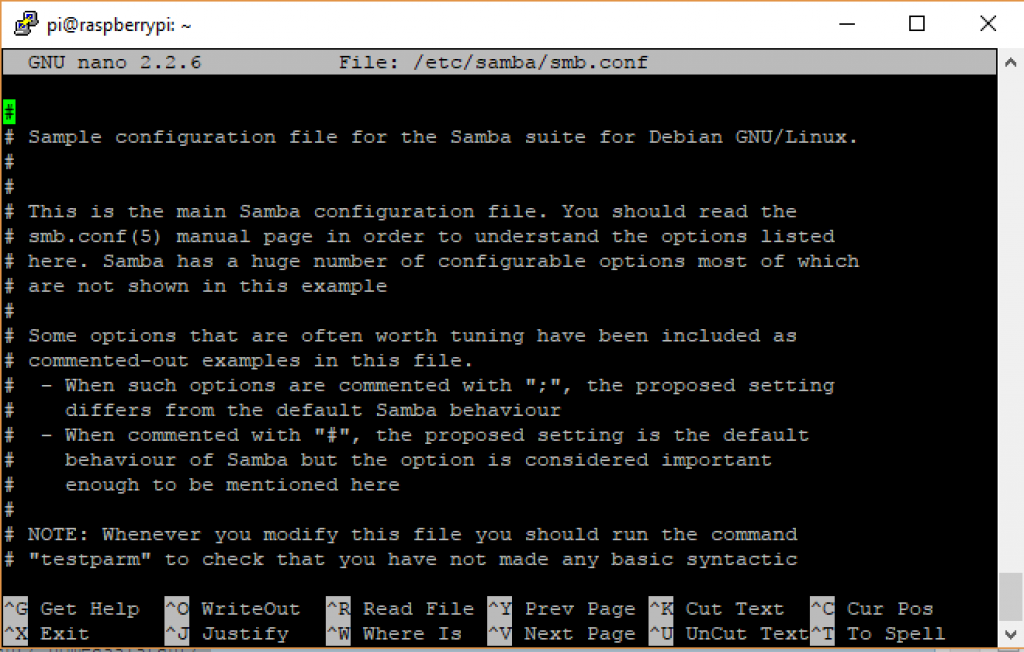
Kopiert Euch den folgenden Text in die Datei.
[global] netbios name = HomeAssistant server string = Home Assistant workgroup = WORKGROUP hosts allow = socket options = TCP_NODELAY IPTOS_LOWDELAY SO_RCVBUF=65536 SO_SNDBUF=65536 remote announce = remote browse sync = [HOMEPI] path = /home/pi comment = No comment browsable = yes read only = no valid users = writable = yes guest ok = yes public = yes create mask = 0777 directory mask = 0777 force user = root force create mode = 0777 force directory mode = 0777 hosts allow = [HOME ASSISTANT] path = /home/homeassistant/.homeassistant/ comment = No comment browsable = yes read only = no valid users = writable = yes guest ok = yes public = yes create mask = 0777 directory mask = 0777 force user = root force create mode = 0777 force directory mode = 0777 hosts allow =
Nun speichert ihr die Einstellung mit STRG+X und beantwortet die Nachfrage zum Speichern mit ja.
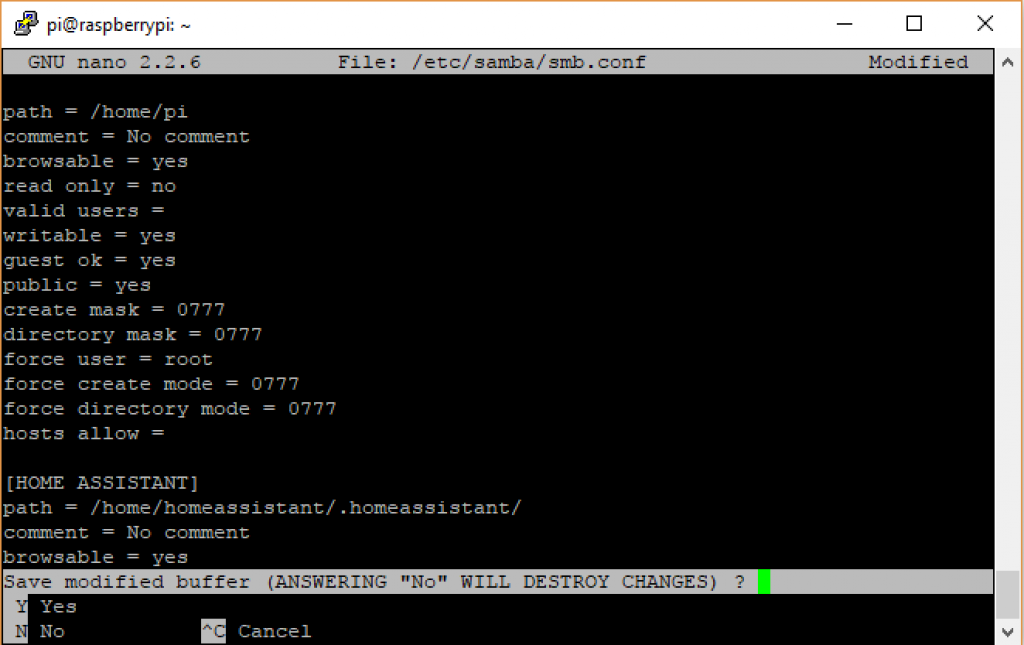
Drückt noch mal Enter um die Aktion abzuschließen.
Nun erstellt den Samba User. Folgende Zeile kopieren und Enter
sudo smbpasswd -a pi
Nun zwei mal euer Wunsch-Passwort eingeben.
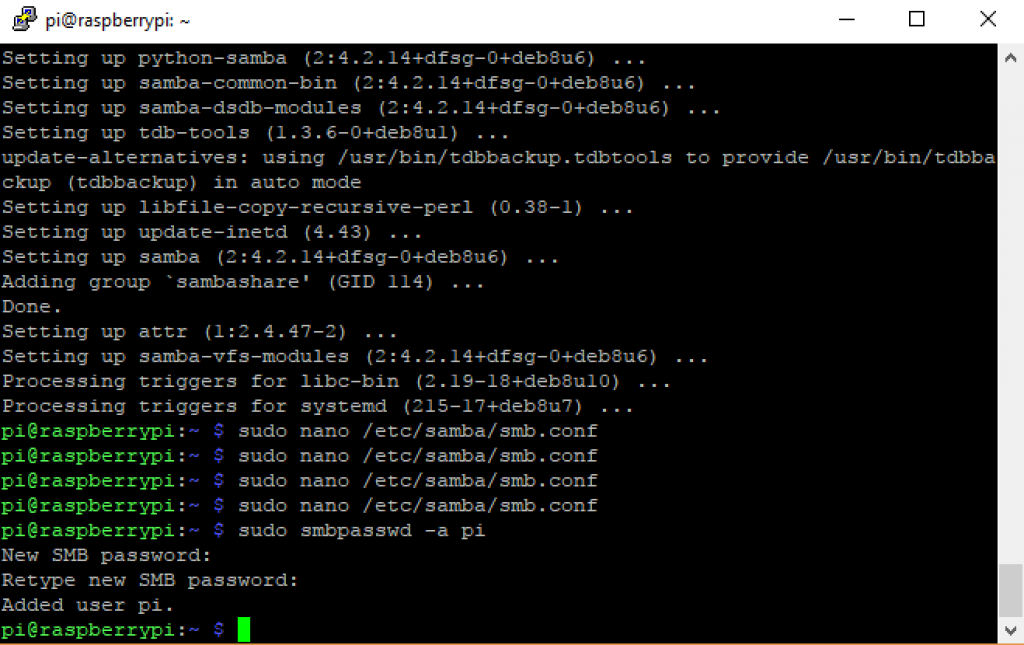
Als letztes startet ihr den Service neu.
sudo service smbd restart
Einer der wichtigsten Verzeichnisse wird das folgende werden, denn hier liegen die Konfiguration Dateien.
\\<HomeAssistant_IP>\home assistant
Home Assistant Raspberry Pi – Home Assitant Benutzeroberfläche
Die Home Assitant Benutzeroberfläche ruft ihr über folgende Adresse auf.
http://<HomeAssistant_IP>:8123
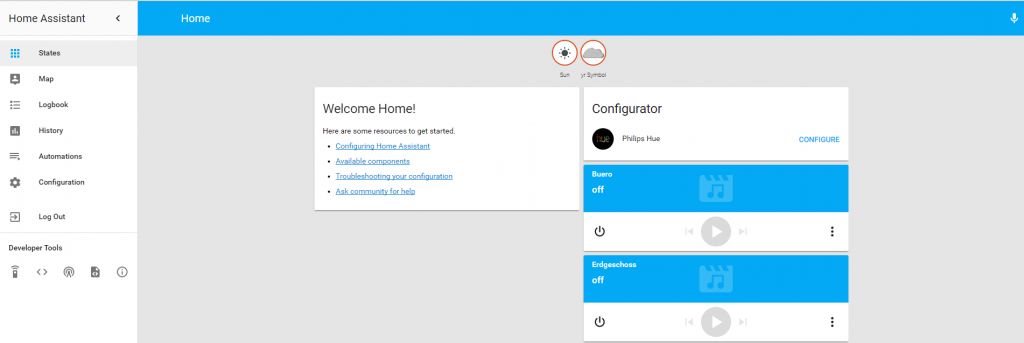
Home Assistant Raspberry Pi – openHAB 2 vs Home Assistant
Schlussendlich muss ich sagen, die Installation war holprig und es zeigt sich was für großartige Arbeit Thomas Dietrich und die openHAB Community leistet. Kam mir vor wie vorher bei openHAB auf einem Pi ohne openHABian. Mit der Home Assistant All in One Installation lief es aber gut und die ersten 20 Reboots haben gezeigt, dass das System soweit stabil läuft. Bin aber gespannt wie es mit Hassbian weiter geht.
Den Vergleich der Installation auf einem Raspberry Pi bewerte ich wie aus der gemachten Erfahrung wie folgt.
| Vergleich | openHAB 2 | Home Assistant | Begründung |
|---|
Ihr wollt die ganze Serie mit dem Vergleich von Hue, KNX, Z-Wave, Sprachsteuerung, …? Nutzt den Newsletter.


