Docker unter Windows 10 mit Portainer verwalten
In diesem Beitrag geht es um die Installation von Docker unter Windows 10 mit Portainer. Ich habe mir für meine AI Videoüberwachung einen Server gekauft. Da Deepstack als Service laufen soll und ich auch weitere Services mit Docker abbilden möchte, hier eine kurze Anleitung zur Installation von Docker und Portainer. Docker sagt den meisten wahrscheinlich schon etwas. Portainer ist eine komfortable und grafische Oberfläche zur Verwaltung der Docker Container.
Docker unter Windows 10 – Hardware
Als Server bietet sich je nach Anwendung auch ältere Hardware (z.B. Refurbished). Gut fährt man mit den höherwertigen Serien von HP (EliteDesk) oder Dell (Optiplex). Diese gibt es auch in kleinen Gehäusen wie dem Ultra-Small Factor Format (USFF). Aber auch die Small Factor Format (SFF) passen je nach Maßen noch in ein 19″ Rack. Der Prozessort muss Virtualisierungstechnik (SLAT) unterstützen. Prüft daher eure aktuelle Hardware oder vor dem Kauf, ob der Prozessor dazu in der Lage ist. Dies könnt ihr z.B. auf der Seite von Intel machen. Anbei eine Auswahl möglicher Geräte. Da hier auch Marktplace Händler sind, prüft auf jeden Fall, ob der Prozessor geeignet ist.
Bei mir läuft ein Dell Optiplex 7020 i7-4770/ 128 GB SSD / 8 GB RAM. Diesen habe ich bei eBay für unter 200€ gekauft.
Docker unter Windows 10 – Software
Im Grunde geht es mir hauptsächlich darum auf dem Windows 10 Rechner, diverse Services per Docker laufen zu lassen. Der Grund hierfür ist wie bereits beschrieben die AI Videoüberwachung und Deepstack als Lösung für die Artificial Intelligence / künstliche Intelligenz. Denn Blue Iris ist eine Spitzen Software für Videoüberwachung, läuft aber nur unter Windows. Da meine Kiste aber noch einige Reserven hat, möchte ich durch Rechner einige meiner Raspberry Pi ersetzen. So kann ich z.B. anstatt auf mehreren Raspberry mein openHAB 2, Home Assistant, Kodi, meinen Unifi Controller und vieles mehr auf diesem Rechner laufen lassen.
Software – Docker unter Windows installieren
Dies ist meine verkürzte und bebilderte Anleitung zur offizielle Anleitung zur Installation von Docker unter Windows. Sollte diese Anleitung nicht mehr klappen, nutzt das Original.
Für die Installation benötigt ihr Windows 10 pro. Hier müsst ihr Hyper-V und Container als Features aktivieren. Wenn dies nicht funktioniert besorgt euch eine Windows 10 Pro Lizenz. Per Schlüssel lässt sich dann leicht von Windows 10 Home auf Pro upgraden.
Gebt in der Suchzeile von Windows 10 „Hyper“ ein. Oben seht ihr Windows Features aktivieren. Dies klickt ihr an.
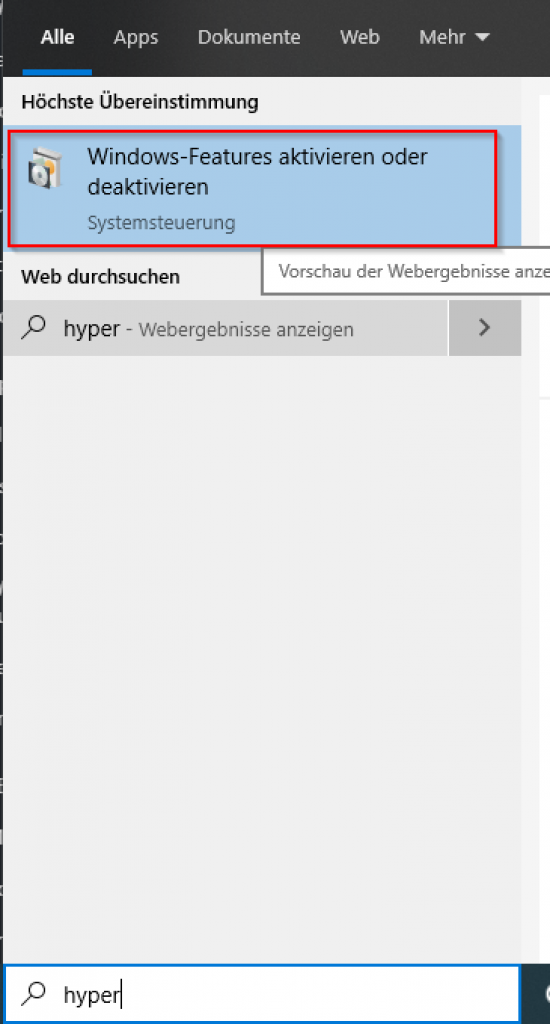
Nun markiert Containers und Hyper-V in der Liste und drückt OK
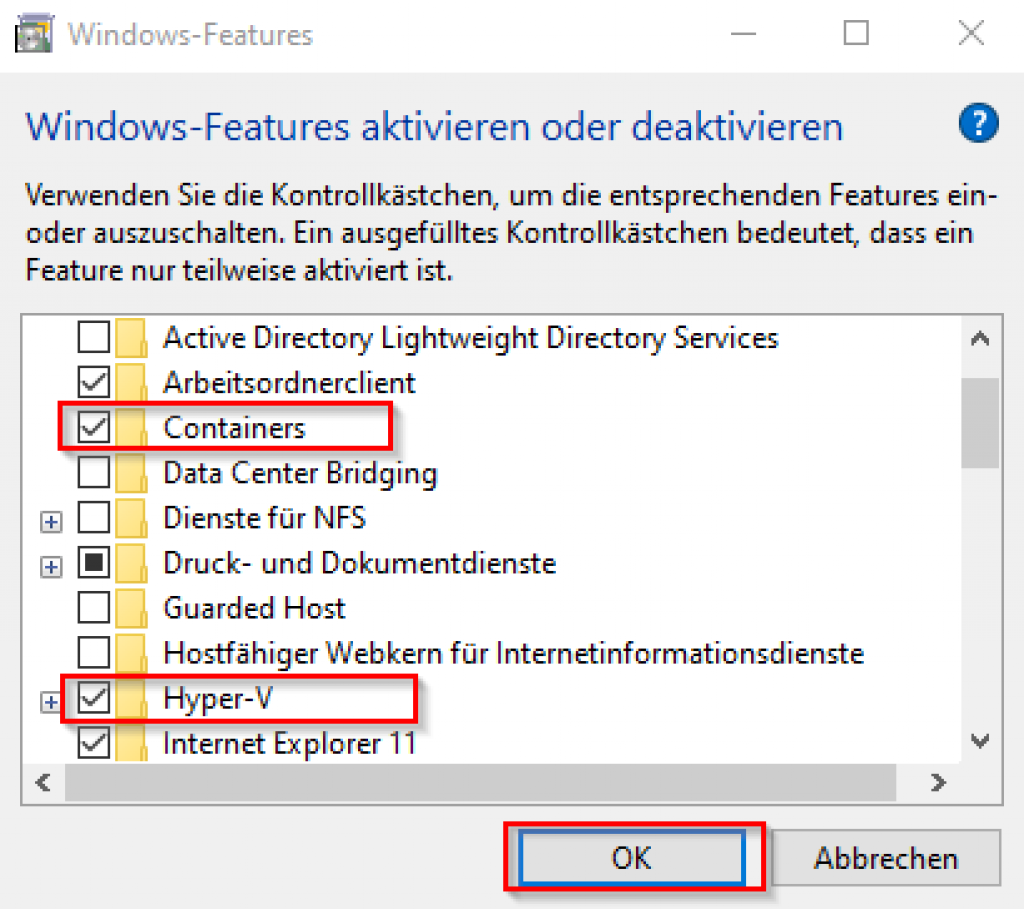
Der Rechner muss im Anschluss neu gestartet werden. Weiterhin muss bios-seitig die Virtualisierung aktiviert sein. Vor dem Neustart könnt ihr dies prüfen, in dem ihr den Taskmanger aufruft und unter Leistung prüft, ob Virtualisierung aktiviert ist.
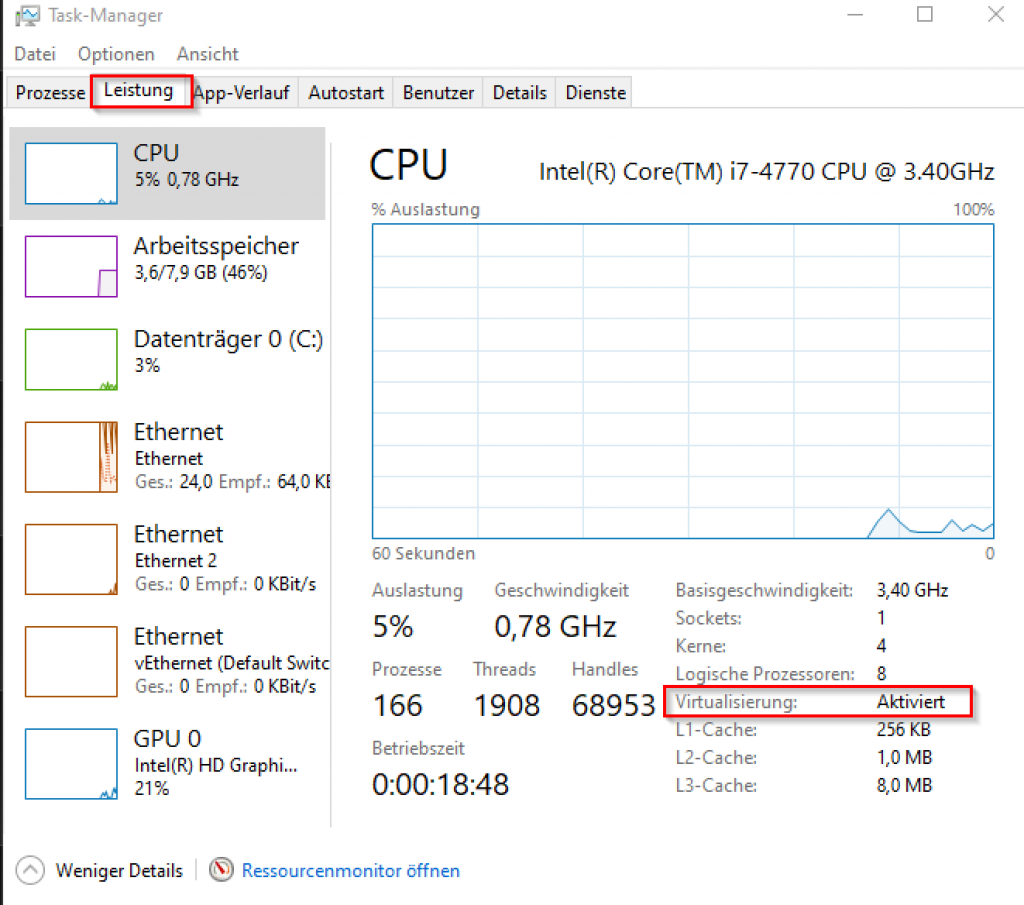
Ist alles vorbereitet, ladet die Installatiosdatei für Docker Windows herunter. Klickt einfach doppelt auf die Installationsdatei. Im Fenster Configuration stellt sicher, dass die folgende Box markiert ist.
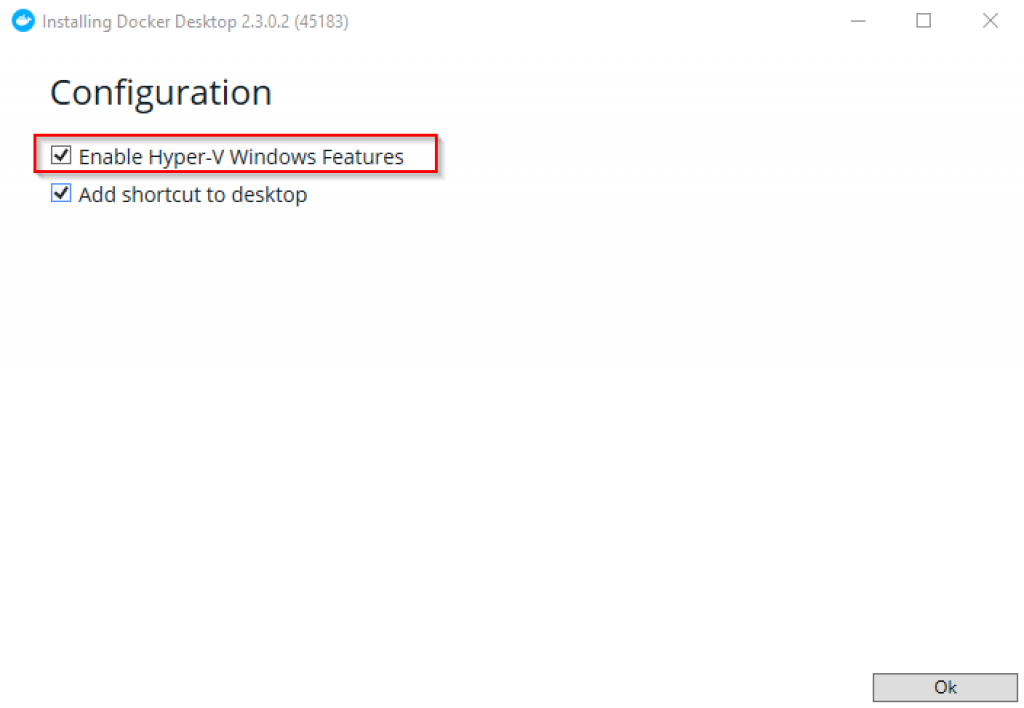
Wenn die Installation abgeschlossen ist, werdet ihr aufgefordert euch ab und wieder anzumelden. Im Anschluss startet Docker. Geht danach in die Einstellungen. Dies könnt ihr über das Symbol in der Taskleiste (rechtsklick -> settings)
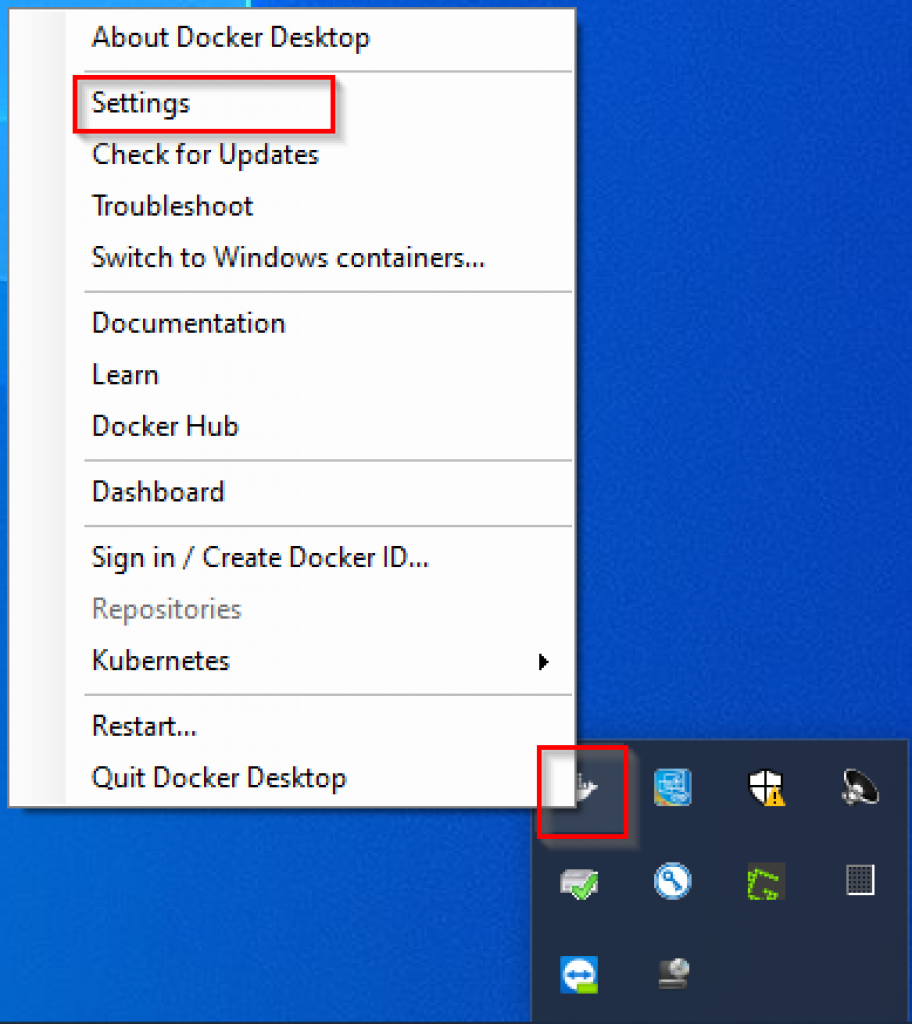
Im Anschluss aktiviert bei General auf die Expose daemon … und klickt Apply & Restart
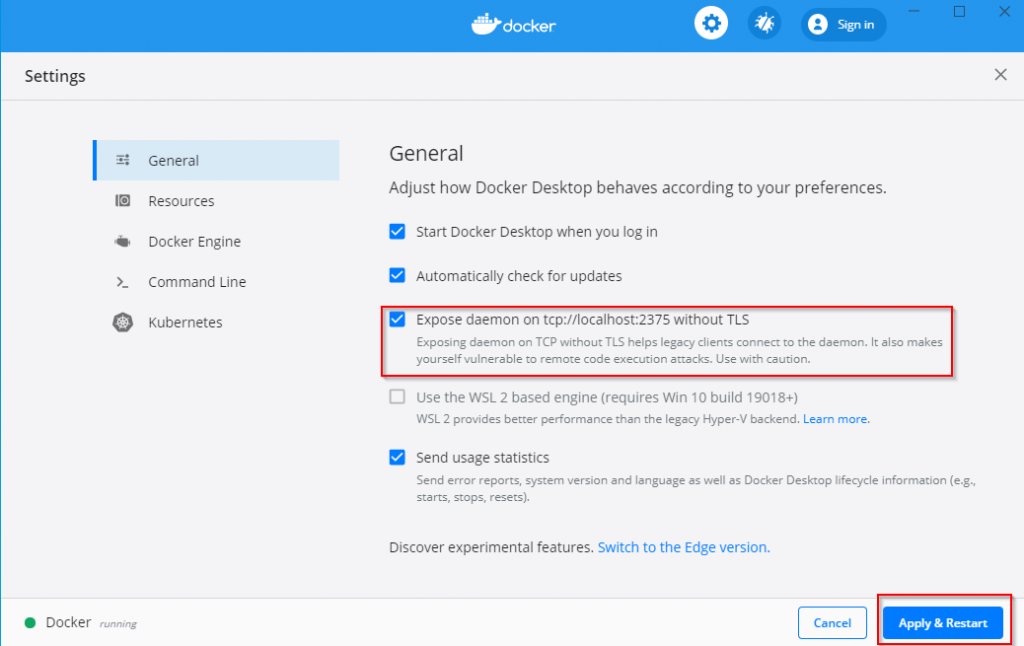
Software – Portainer unter Windows installieren
Startet Windows Powershell als Admin. Dies macht ihr einfach durch einen Rechtsklick auf die Windowsflagge.
Nun gebt folgende Kommandos ein.
docker volume create portainer_data
Im Anschluss gebt folgendes ein.
docker run -d -p 3040:9000 --name portainer --restart=always -v portainer_data:/data portainer/portainer --no-auth -H tcp://docker.for.win.localhost:2375
Das war es schon. Nun läuft Portainer unter der folgenden Adresse.
http://localhost:3040/#/home
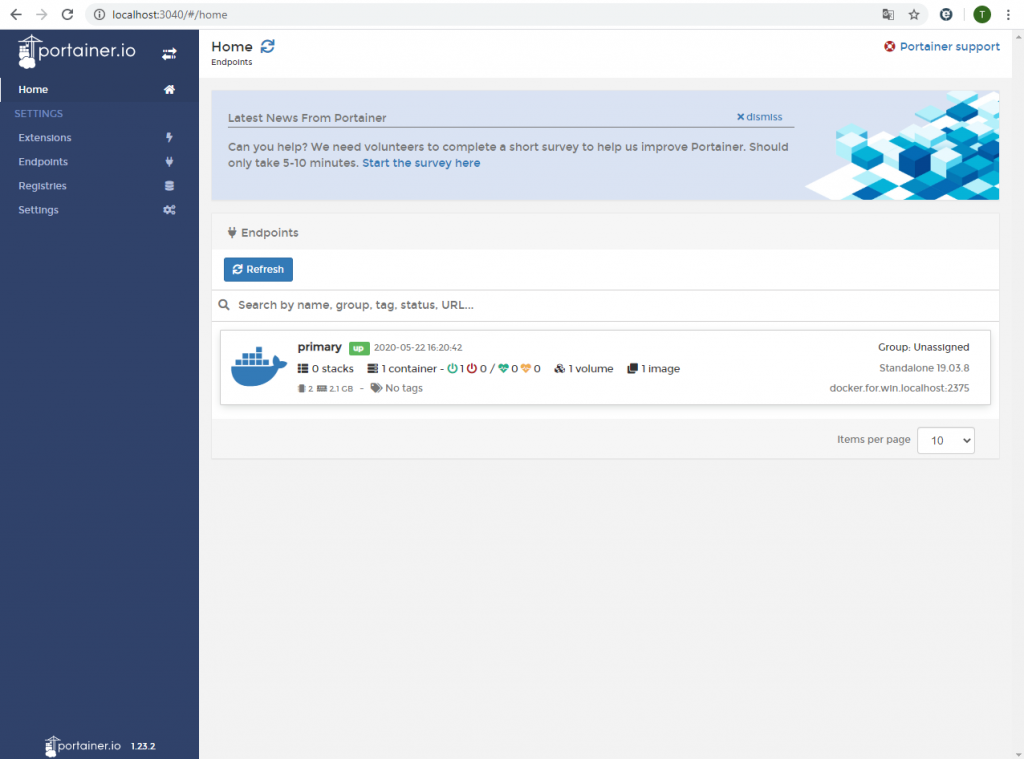
Wie ihr mit Portainer einen Docker Container installiert, könnt ihr z.B. in dem Beitrag zur AI Videoüberwachung mit künstlicher Intelligenz erfahren.


