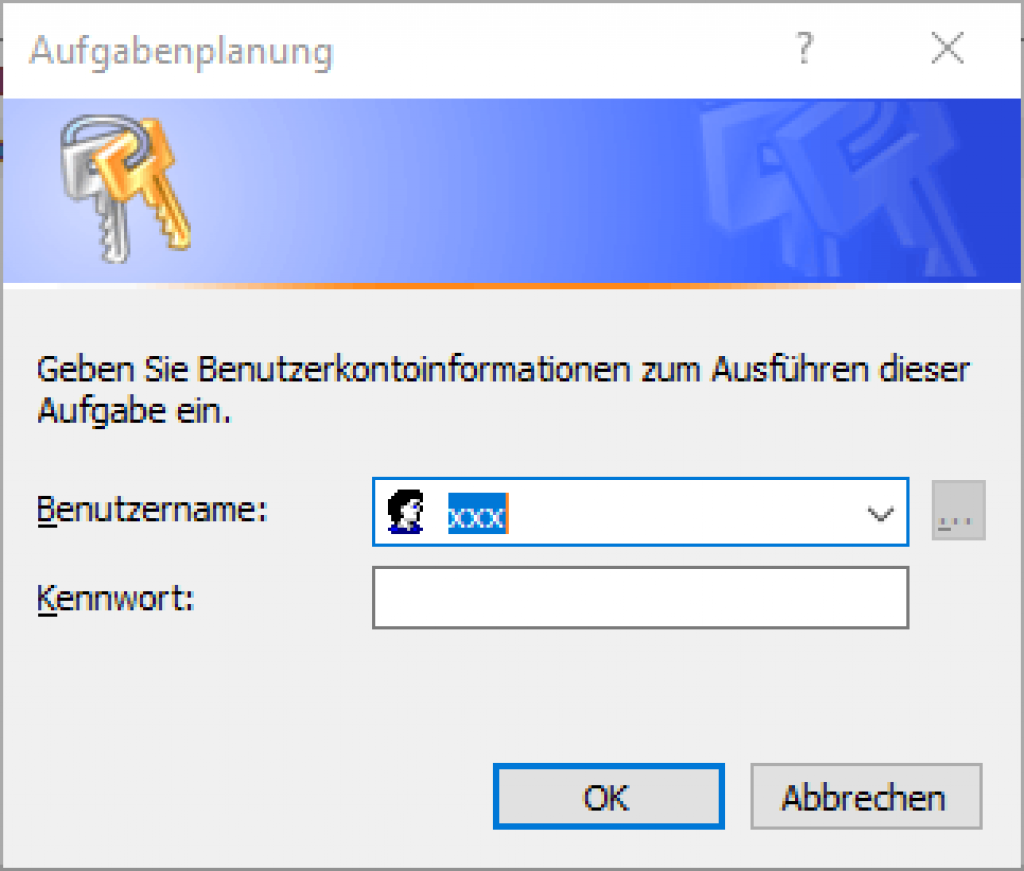Programm als Windows Dienst / Windows Service starten
In diesem Beitrag erkläre ich wie ihr ein beliebiges Programm als Windows Dienst / Windows Service starten könnt. Die Möglichkeit Programme in den Autostart Ordner zu schieben (Windows + R / shell:startup) kennt ihr womöglich. Manchmal ist es jedoch nötige bei einem Windows Server Programme als Windows Service zu starten ohne das man sich vorher anmeldet. Dies kann z.B. der Fall sein, wenn der Rechner nach einem Stromausfall neu startet und im Anschluss bestimmte Dienste zur Verfügung stehen sollen. Bei mir ist es das AI Tool damit mein Server für die AI Videoüberwachung mit künstlicher Intelligenz auch nach einem Neustart direkt wieder läuft.
Programm als Windows Dienst / Windows Service starten – Aufgabenplanung
In Windows gibt es hierfür die sogenannte Aufgabenplanung. Diese ruft ihr auf, in dem ihr in der Suchleiste (1) „Aufgabenplanung“ eingebt und im Anschluss das Programm anklickt (2).
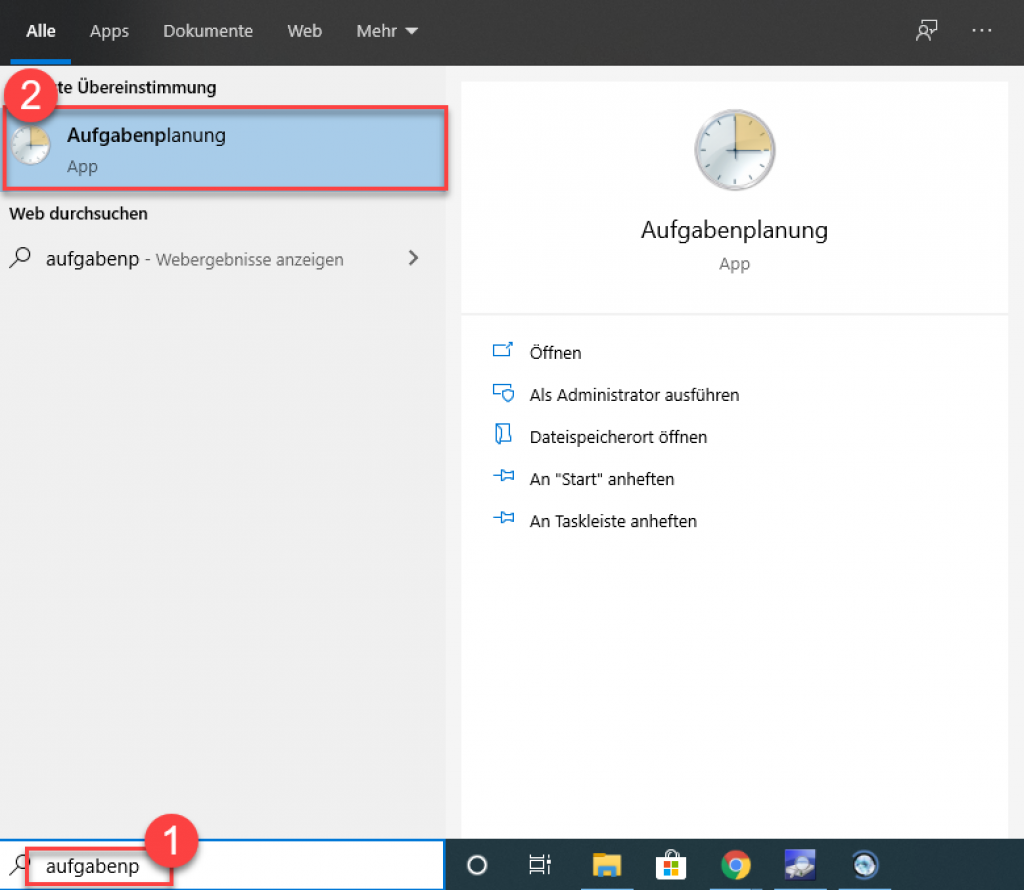
Durch eine Klick auf Aufgabenplanung (lokal) (1) bekommt ihr bereits eine Übersicht über die aktiven Aufgaben (2).
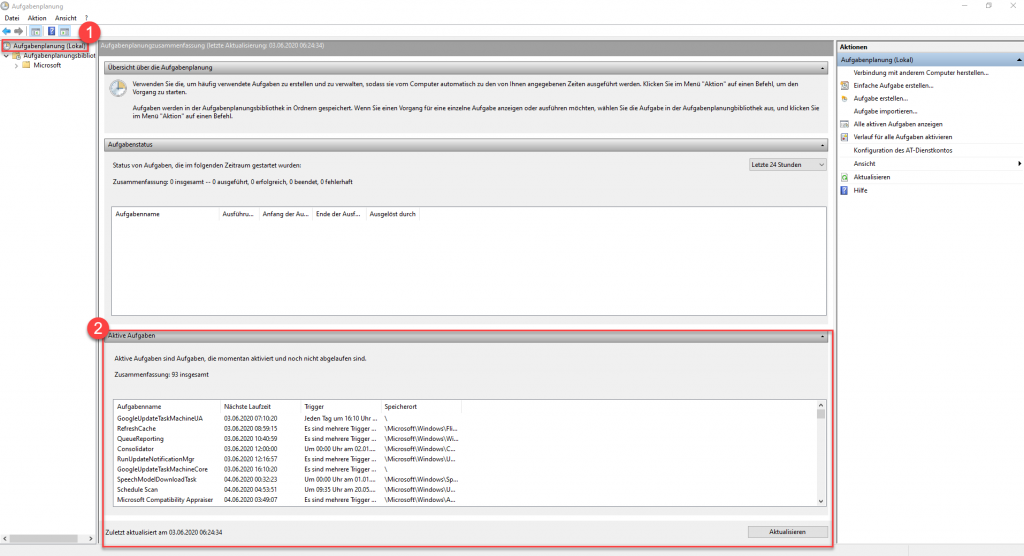
Um eine neue Aufgabe zu erstellen, klick einfach auf eine der beiden Optionen (1). Einfach Aufgaben erstellen bietet eine paar weniger Optionen. Ich wähle daher „Aufgabe erstellen …“
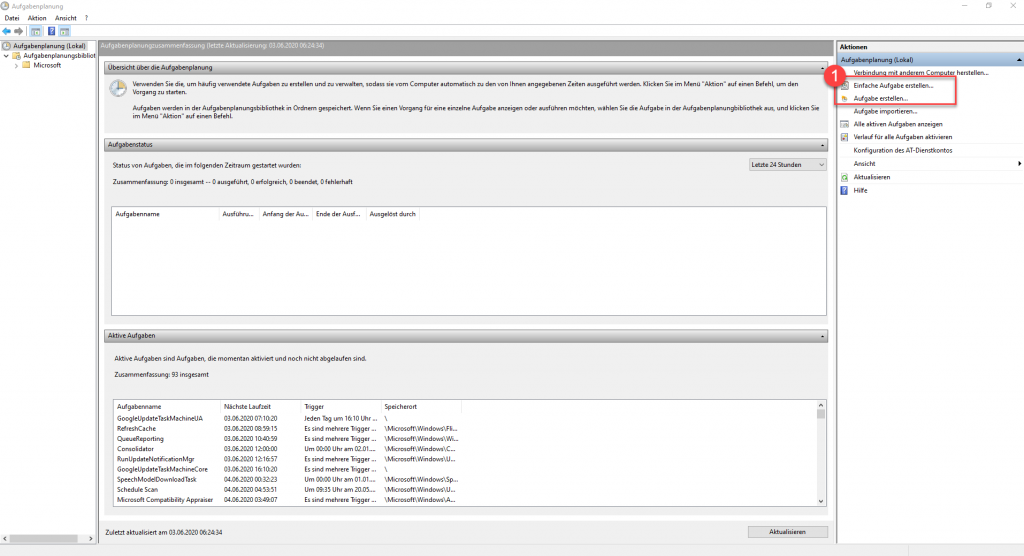
Im Reiter Allgemein gebt ihr einen sprechenden Namen und optional eine Beschreibung ein (1). Soll das Programm als Dienst ohne Anmeldung automatisch starten, wählt in der Box Sicherheitsoption (2) die „Unabhängig von der Benutzeranmeldung ausführen“ . Da der Start des AI Tool wichtig für mich ist, setze ich weiterhin die Option „mit höchsten Privilegien ausführen“. Konfigurieren für setze ich auf Windows 10 (3).
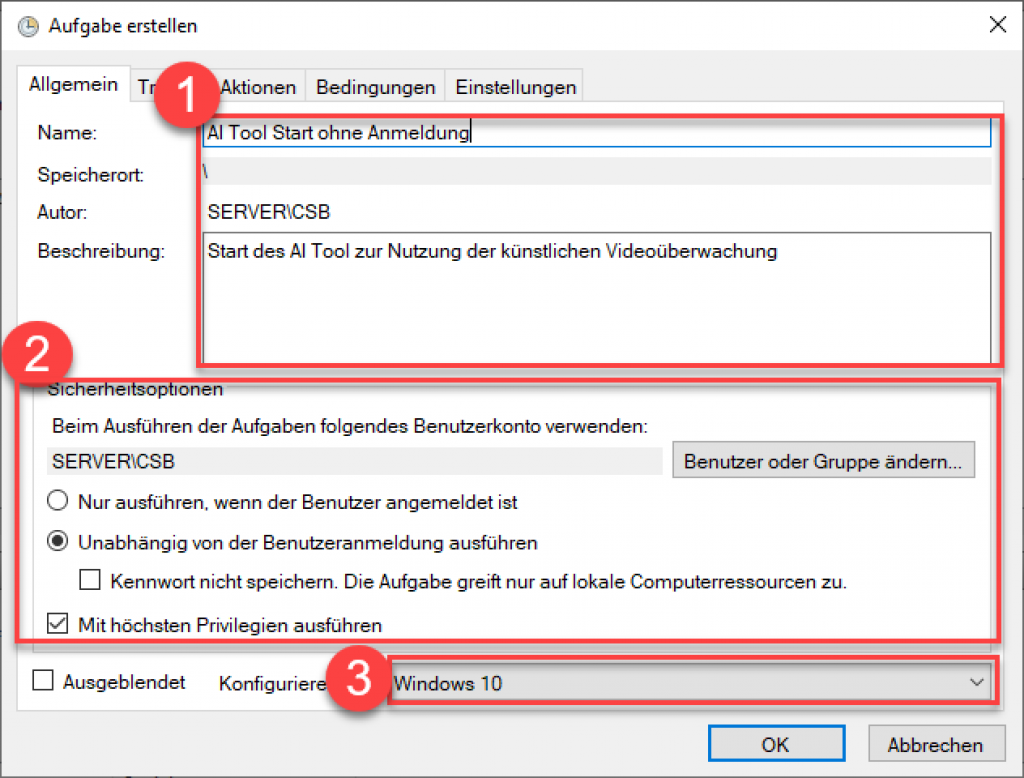
Im Anschluss klickt auf Trigger (1) und auf neu (2). Die Trigger sind die auslösenden Ereignisse. Das heißt, die hier definierten Bedingungen lösen die Aktionen aus.
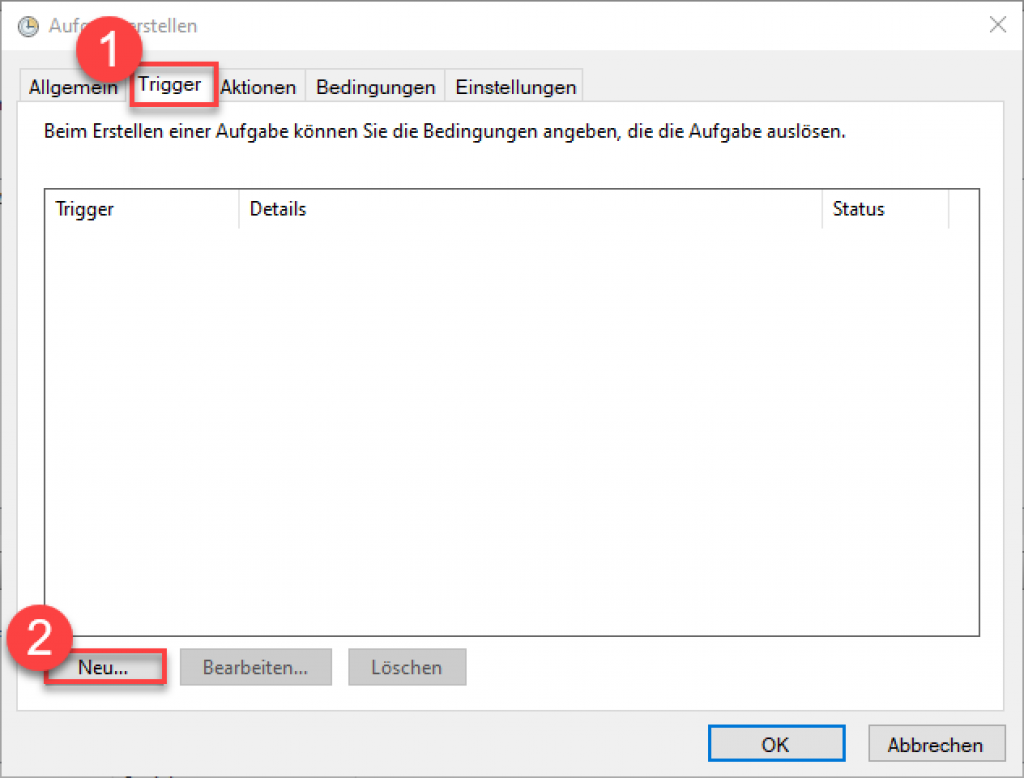
Hier habt ihr nun die Möglichkeit vielfältige Optionen wie die Aufgabe gestartet werden soll. Für ein ausführen des Programms ohne Anmeldung wählt Beim Start (1). In den erweiterten Einstellungen (2) reicht es Aktiviert zu setzen. Ihr könnt ihr bei Bedarf noch weitere Optionen auswählen. Im Anschluss drückt OK (3).
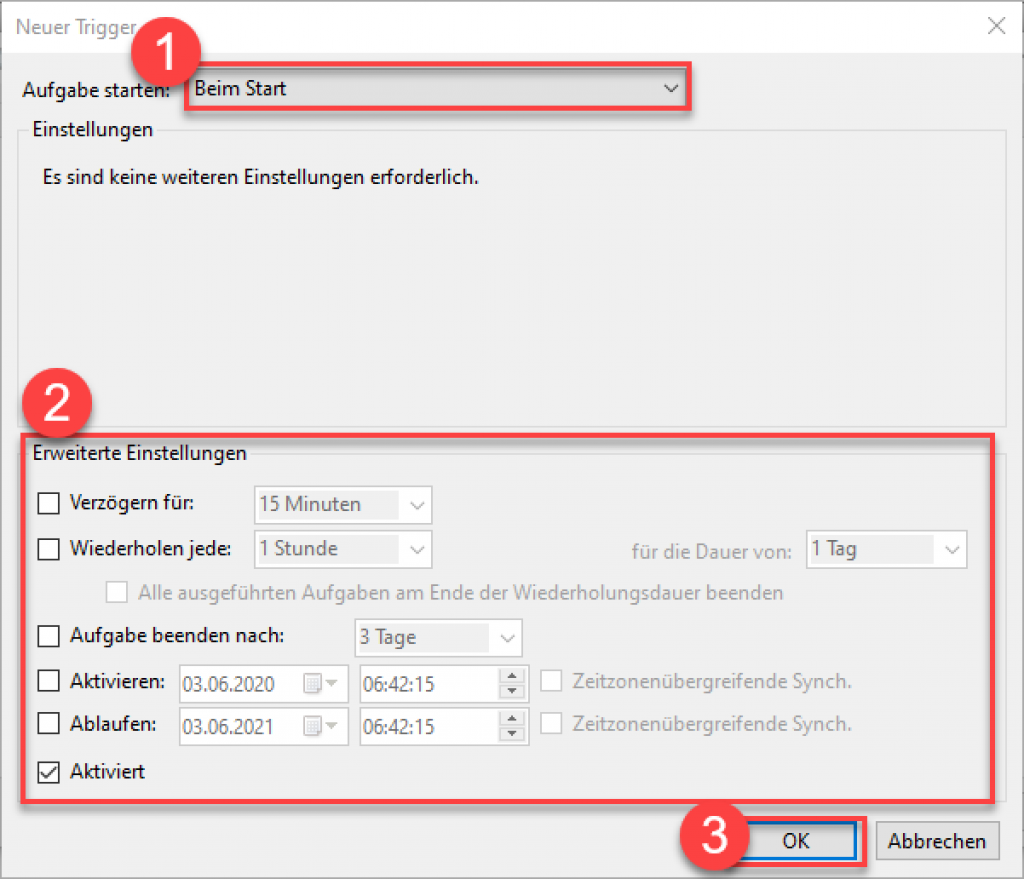
Nun wählt Aktionen (1) und klickt auf Neu (2). Aktionen sind die Schritte die ausgeführt werden, wenn die Trigger ausgelöst wurden.
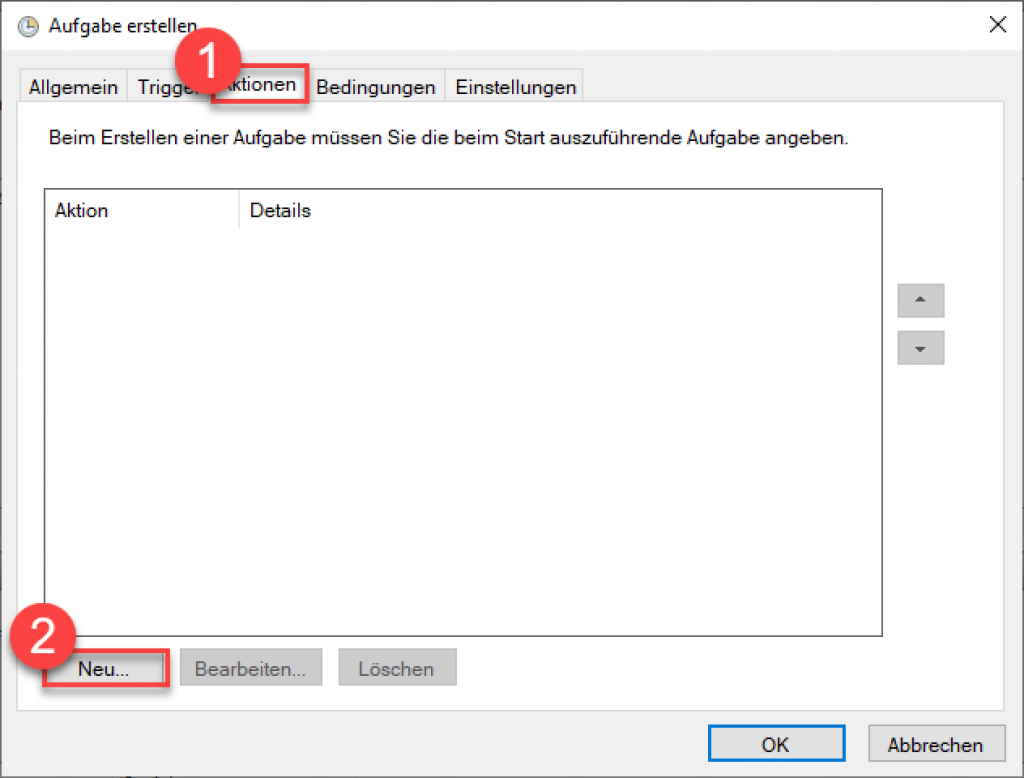
Die einzige gültige Aktion ist Programm starten (1). Sucht über Durchsuchen (2) die Programmdatei, die ihr ausführen wollt (2). Falls ihr bestimmte Argumente benötigt, wie z.B. Chrome in Vollbildmodus starten, könnt ihr dies unter Argumenten hinzufügen tun. Es empfiehlt sich bei Starten in noch den Ordner anzugeben, in welchem das Programm ausgeführt wird (3). OK drücken (4).
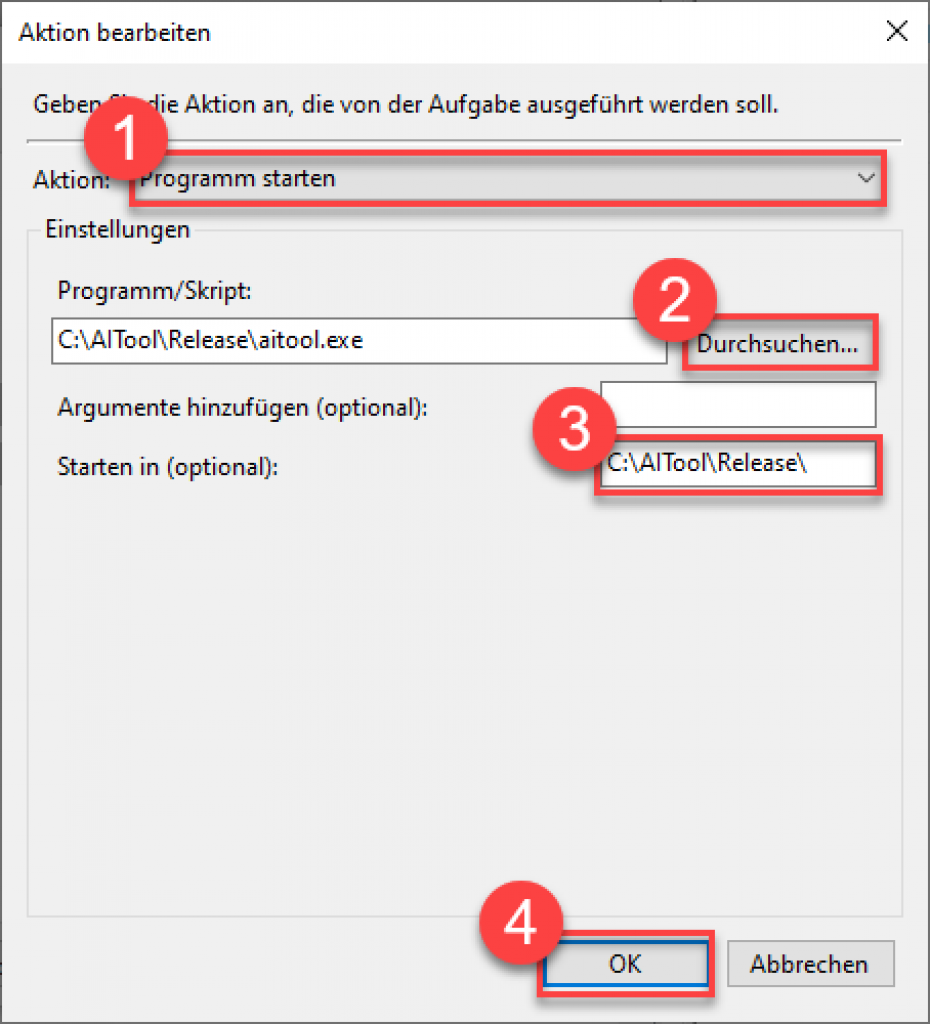
Unter Bedingungen könnt ihr den Start noch an bestimmte Bedingungen (zum Beispiel, nur im Netzbetrieb) knüpfen. In meinem Fall ist dies nicht nötig, da der Dienst immer Starten soll.
Klickt auf Einstellungen (1) und wählt die Parameter wie dargestellt aus (2). Ihr könnt hier natürlich noch weitere Dinge einstellen. Die Beschreibungen sind meiner Meinung nach eindeutig. Klickt auf OK (3).
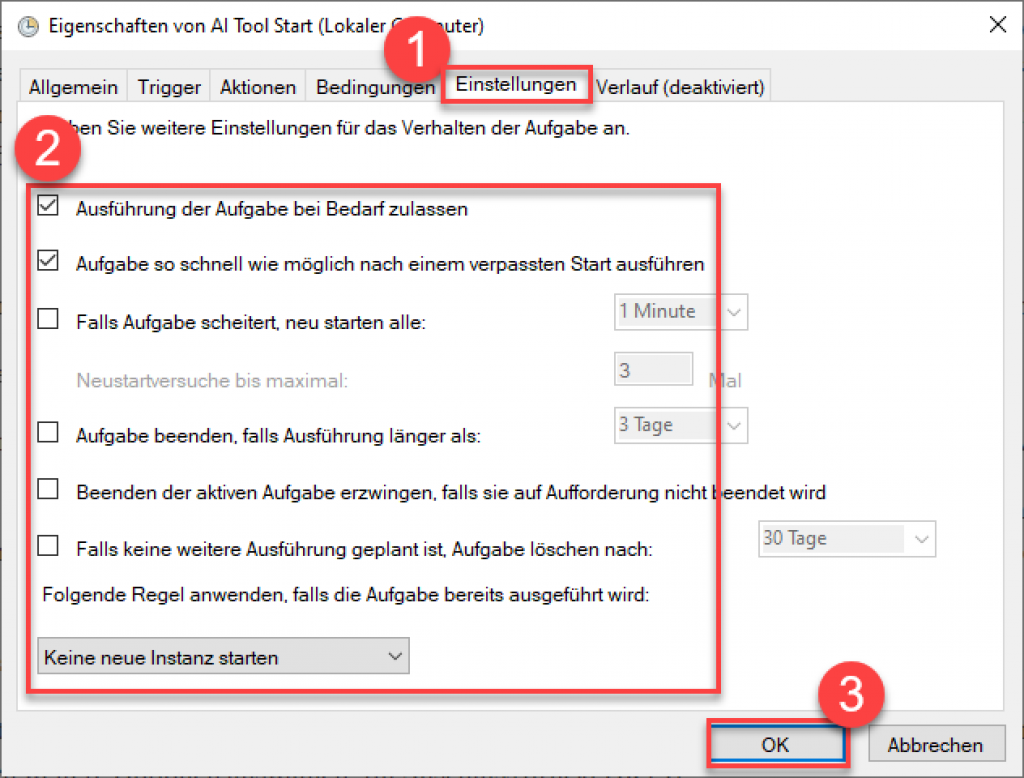
Da wir beim Start ausgewählt haben, müssen wir noch einen User und ein Kennwort angeben. Dies wir hinterlegt, so dass das Programm ohne Anmeldung startet.
Das war es. Ich hoffe, dies hilft dem ein oder anderen, auch wenn es mal kein Smart Home Thema ist. Aber die Umsetzung ist manchmal komplexer als gedacht. 😉