Pi-Hole Docker Installation mit Portainer
Im heutigen Beitrag geht es um die Pi-Hole Docker Installation. Wir werden Pi-Hole mit Portainer installieren.
Doch was Pi-Hole eigentlich?
Pi-Hole ist ein Werbeblocker und Trackingblocker, der zentral und somit für alle Geräte in eurem Heimnetzwerk die Werbung blockiert. Pi-Hole wird hierbei als DNS Server genutzt und der gesamte Netzwerkverkehr geht ab dann über Pi-Hole. PiHole filtert die Domains, über welche Anzeigen ausgendet werden. Damit ihr einen Eindruck bekommt wie das ganze aussieht.
Hier eine Seite vor der Nutzung von Pi-Hole.
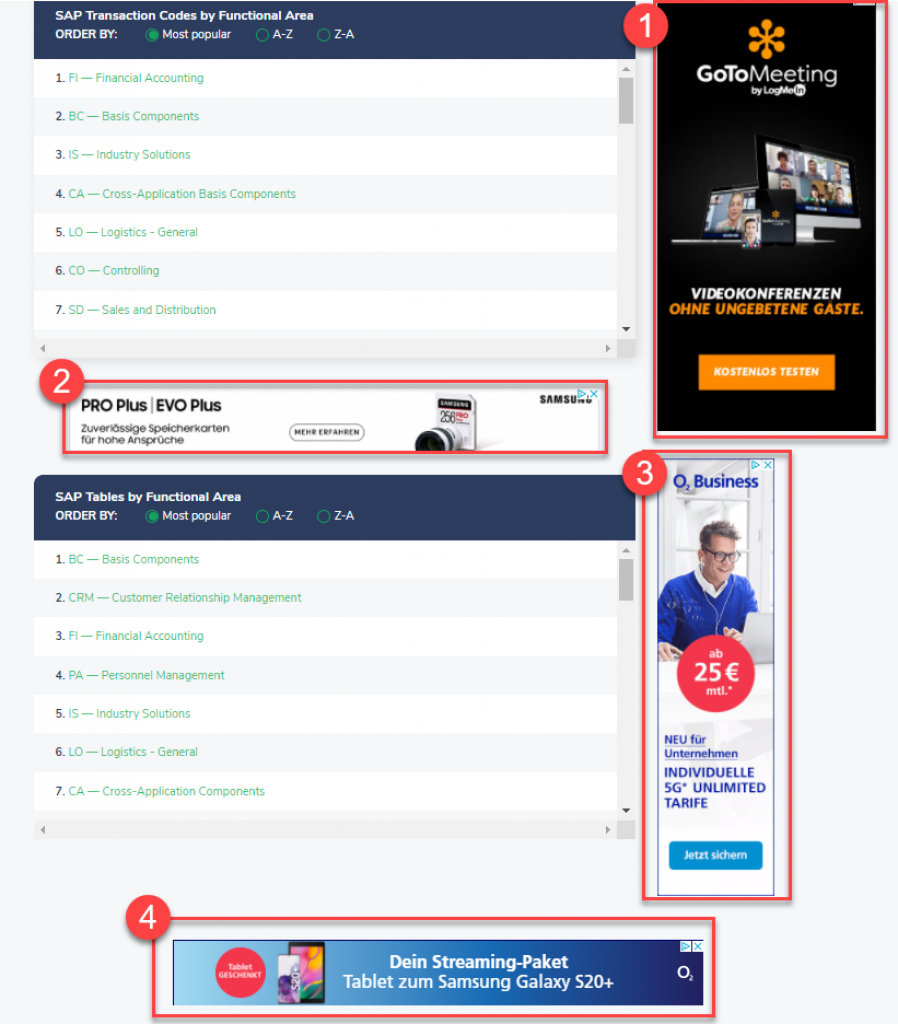
Die gleiche Seite mit Nutzung von Pi-Hole.
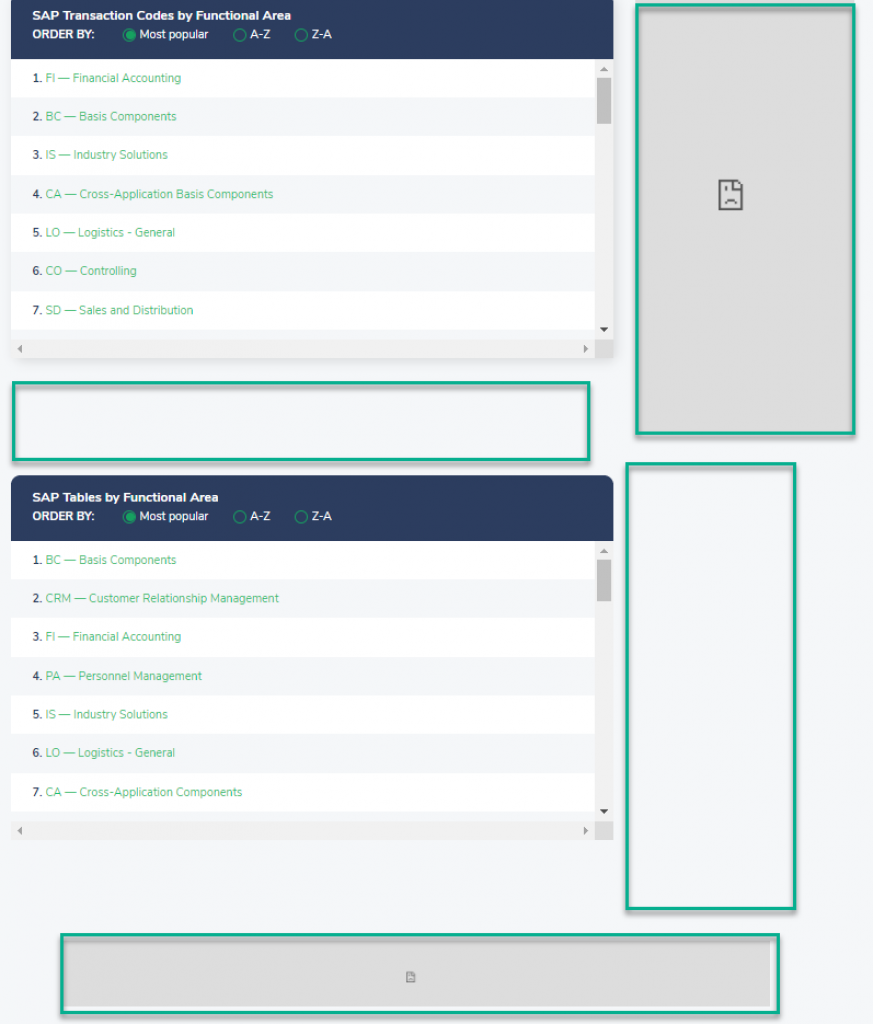
Pi-Hole Docker Installation – Hardware
Da ich bereits ettliche Applikationen auf diversen Raspberry Pi laufen hatte, verwende ich inzwischen einen Dell Optiplex. Dieser bietet genug Leistung um Anwendungen wie den Unifi Controller, Node- RED und vieles mehr auf einem Rechner laufen zu lassen. Falls ihr euch wie ich für einen Dell Optiplex mit Windows entscheidet, seid ihr gut vorbereitet für weitere Anwendungen.
Pi-Hole Docker Installation – Software
Software – Docker und Portainer
Ihr benötigt als Voraussetzung Docker und Portainer.
Ich nutze aufgrund meiner KI Videoüberachung Windows. Ihr könnt den Beitrag Docker unter Windows durcharbeiten, falls ihr auch unter Windows arbeiten wollt.
Ansonsten tut es auch jede andere Installation mit Portainer z.B. auf einem Raspberry Pi.
Software – Pi-Hole
Als erstes ruft Portainer auf.
Damit unsere Konfiguration gesichert wird, erstellen wir als erstes ein Volume für den Pi-Hole Container.
Pi-Hole – Volume erstellen
Klickt auf Volumes (1) und +Add Volume (2)
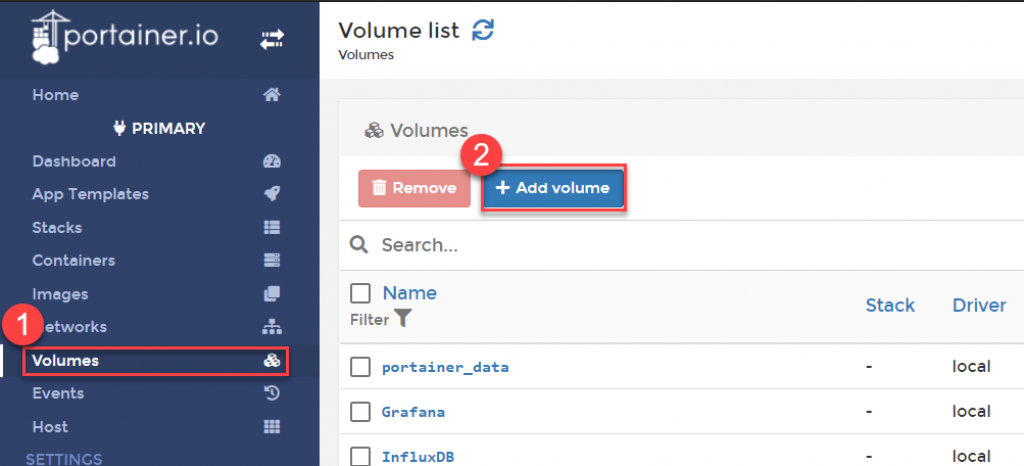
Anschließend vergebt einen Namen für das Volume (1) und klickt Create the Volume (2).
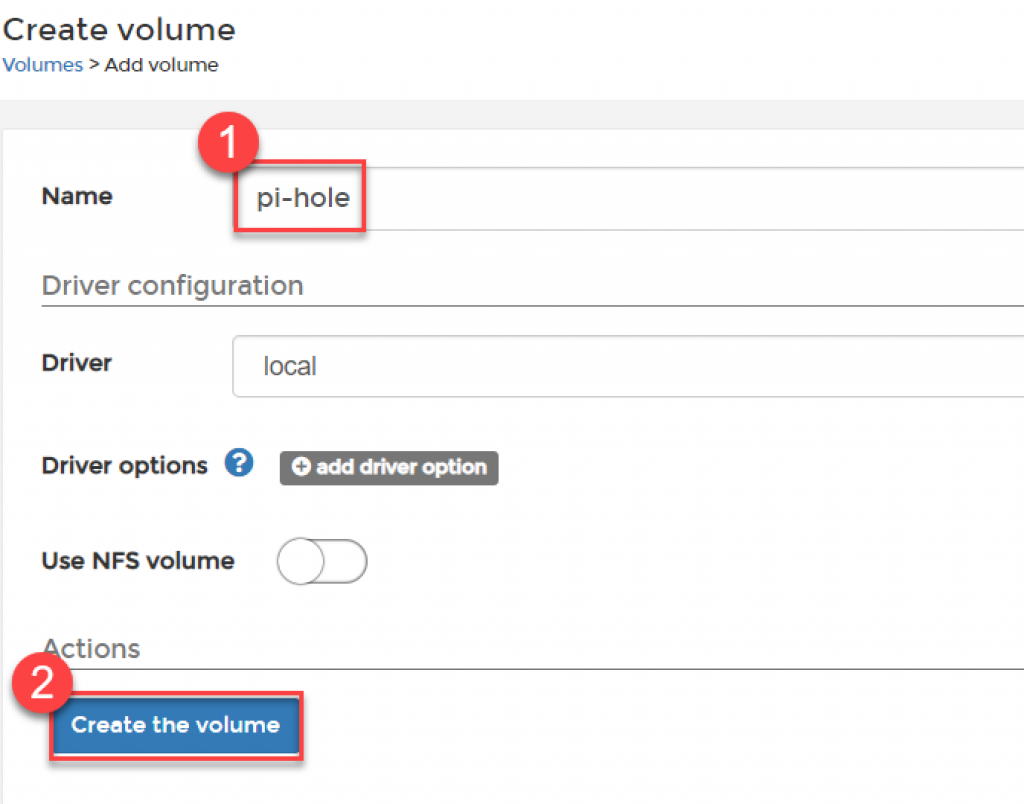
Pi-Hole – Container erstellen
Nun wählt container (1) und klickt +Add container (2).
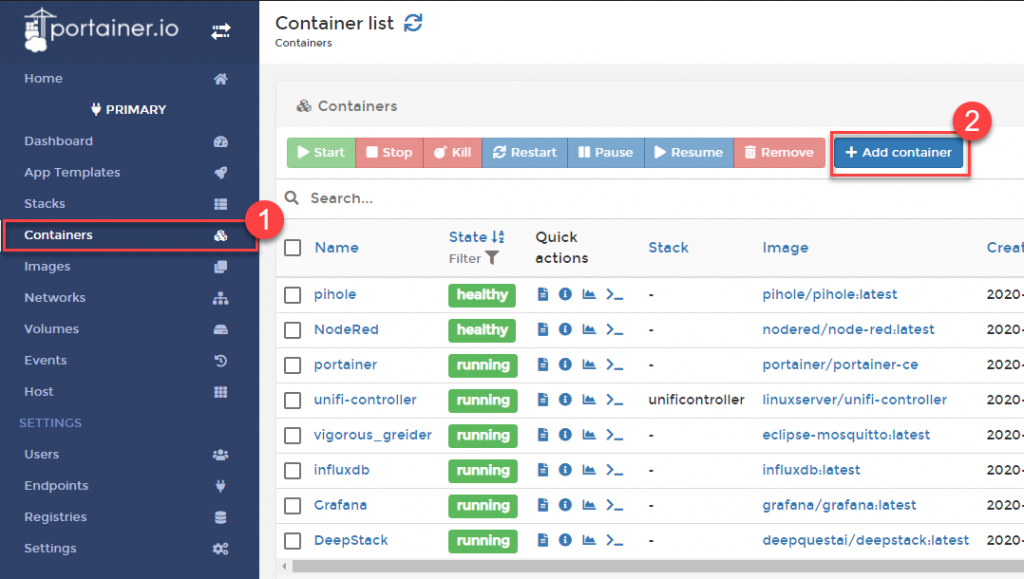
- Vergebt einen Namen für den Container
- pihole/pihole:latest
- drückt 4. mal auf publish a new network port
- gebt die ports wie dargestellt ein.
- 53 -> 53 TCP
- 80 -> 80 TCP
- 443 -> 443 TCP
- 53 -> 53 UDP
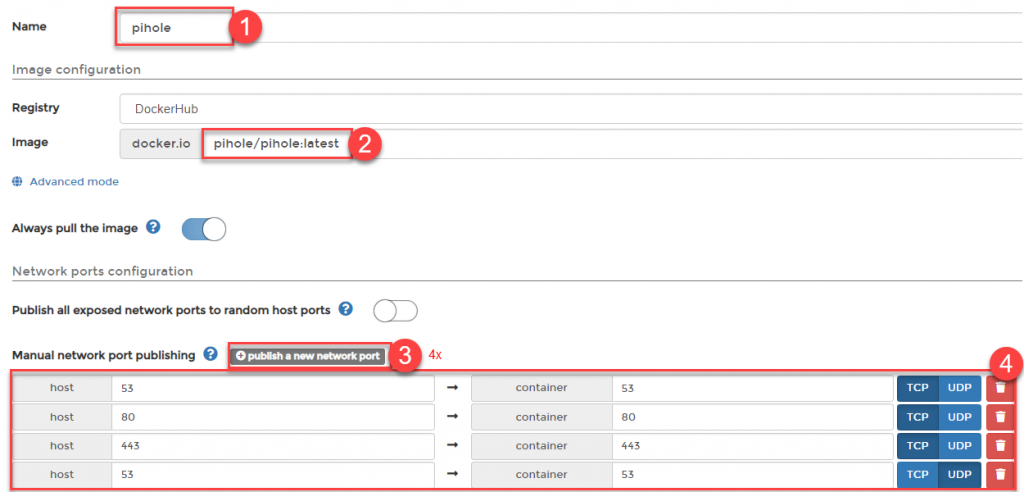
Scrollt nach unten und klickt auf Volumes. Im Anschluss gebt die folgenden Daten ein. Falls ihr einen anderen Namen für das Volume gewählt habt, ändert den fett dargestellten Namen.
- /dnsmasq.d
- drückt Bind
- /var/lib/docker/volumes/pihole/_data
- /pihole
- drückt Bind
- /var/lib/docker/volumes/pihole/_data
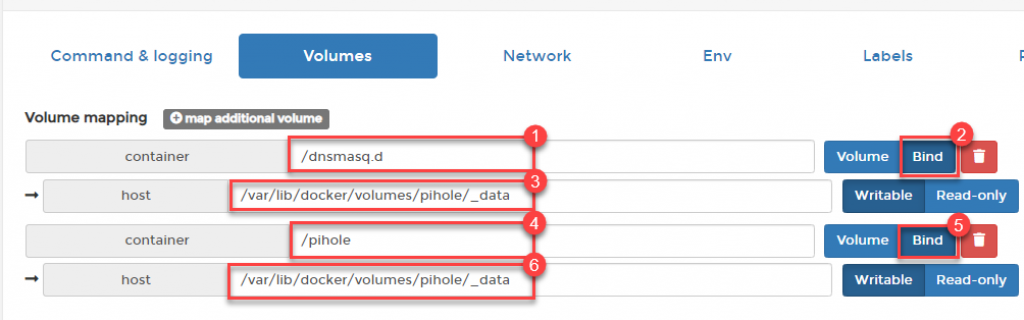
Klickt nun auf Netowork (1) und vergebt einen Hostnamen (2).
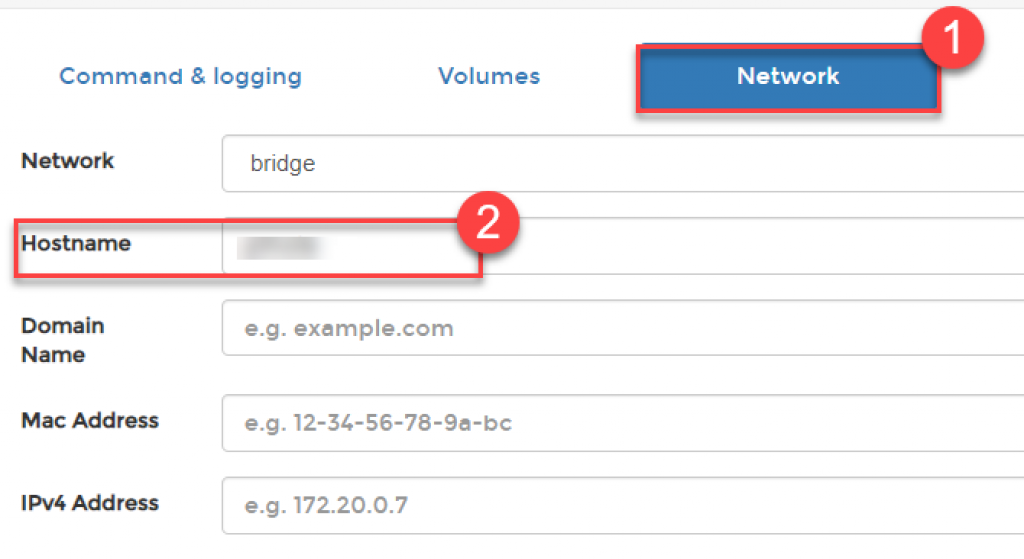
Zum Schluss werden nun noch ein paar Umgebungsvariablen gesetzt.
- Klickt auf Env (1) und im Anschluss klickt vier mal auf add environment variable.
- TZ
- Europe/Berlin
- DNS1
- <IPEuresRouters> (z.B. 192.168.0.1)
- DNS2
- leer lassen
- WEBPASSWORD
- <EuerSuperGeheimesPasswort>
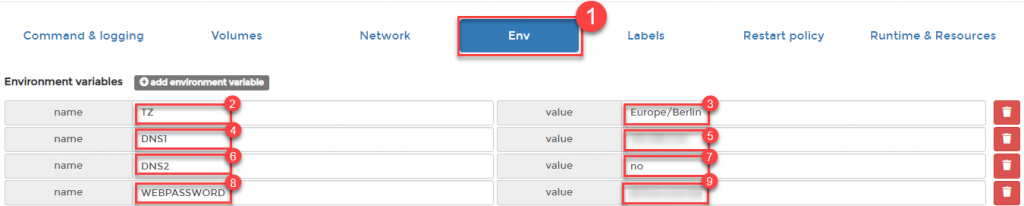
Das war es auch schon. Drück nun auf Deploy the container und der Container sollte starten. Im Anschluss gelangt ihr in <eureIP>/admin/ auf die Admin Oberfläche.
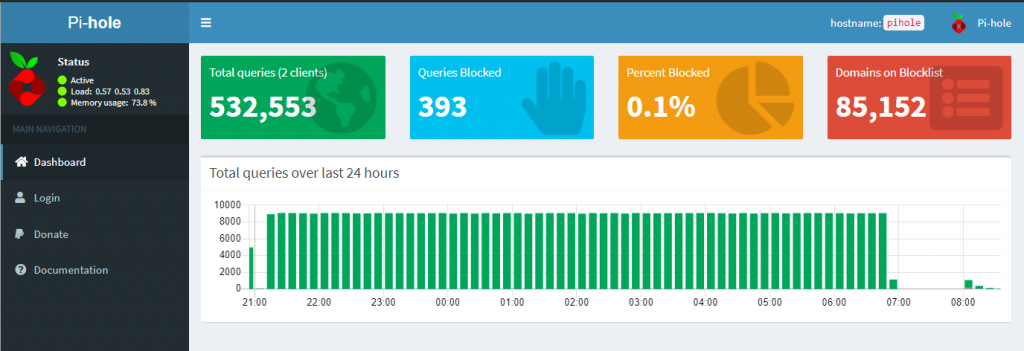
Software – Pi-Hole FritzBox Einstellungen
Was nun noch fehlt ist die Einstellungen im Router damit der Internetverkehr auch über Pi-Hole geht. Ich nutze eine FritzBox. Falls ihr andere Router verwendet, solltet ihr nach einen vergleichbaren Einstellung suchen.
Meldet euch an der FritzBox an und geht auf Netzwerk (1), Netzwerkeinstellungen (2) und klickt auf IPv4-Adressen.
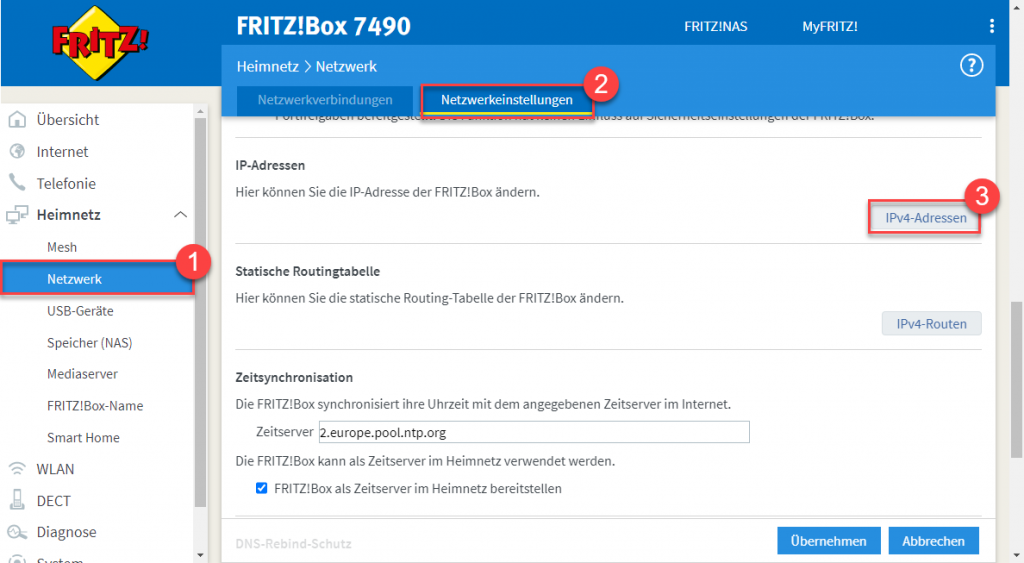
In den Einstellungen erstzt nun die IP des lokalen DNS-Server (1) durch die von Pi-Hole. Zum Anschluss klickt OK (2).
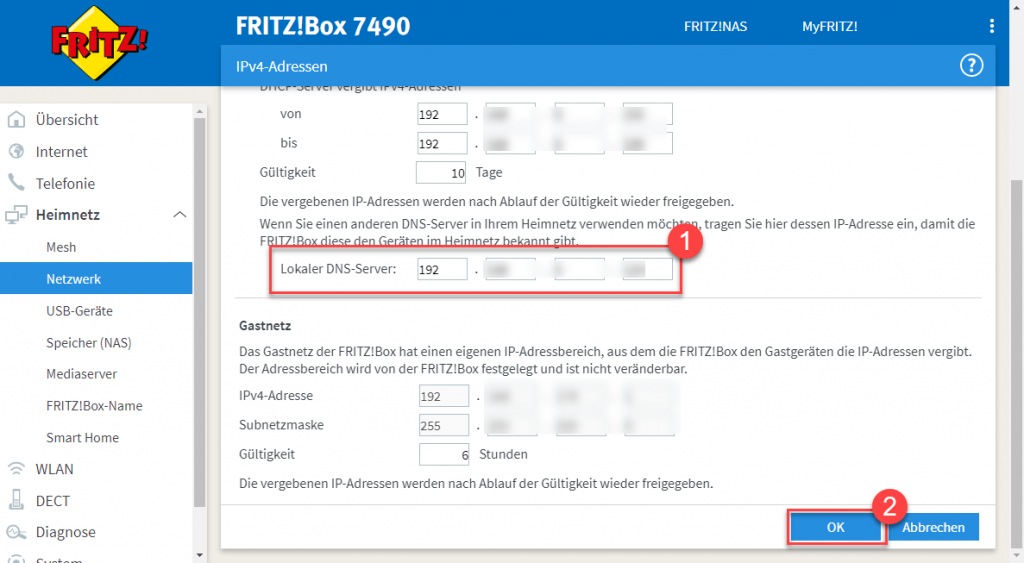
Es dauert ggf. bis das Routing funktioniert. Testet einfach mal eure gängigen Webseiten wo ihr viel Werbung hattet.

