Smart Home – openHAB 2 Z-Wave
In diesem Beitrag geht es um die openHAB 2 Z-Wave Integration. Die Installation erfolgt auf einem Raspberry Pi und es wird das RaZberry2 (ZMEERAZ2) Modul verwendet. Es wird erklärt wie ihr openHABian zur Nutzung des RaZberry2 Moduls einstellt. Weiterhin wird das Z-Wave Binding konfiguriert. Zum Abschluss integrieren wir noch die schaltbare Steckdose Fibaro Wall Plug (FIBEFGWPF-102) und die dimmbare Lampe Domitech ZBulb (DOMEZBULB).
openHAB 2 Z-Wave Integration – Produkte
Zur Umsetzung dieses Tutorial benötigt ihr die folgenden Komponenten.
Als erstes braucht ihr einen Raspberry Pi Starter Kit.
Zudem benötigt ihr ein Z-Wave Modul. Ich nutze das neue Razberry2 (ZMEERAZ2) Modul. Da dies eine höhere Reichweite verspricht.
Die schaltbare Steckdose und die Fibaro Wall Plug (FIBEFGWPF-102) und die dimmbare Lampe Domitech ZBulb (DOMEZBULB) könnt ihr für erste Funktionen verwenden.
openHAB 2 Z-Wave Integration – Raspberry Pi Installation
Wie der Raspberry PI generell zusammengebaut und per openHABian recht schnell openHAB 2 installiert werden kann, habe ich im Beitrag openHAB 2 Raspberry PI Installation beschrieben. Arbeitet diesen Beitrag einfach durch. Installiert aber direkt das Razberry2 Modul, indem ihr das Razberry2 Modul auf GPIO Pins steckt.
Ihr steckt das Razberry Modul auf die rot markierten Pins.
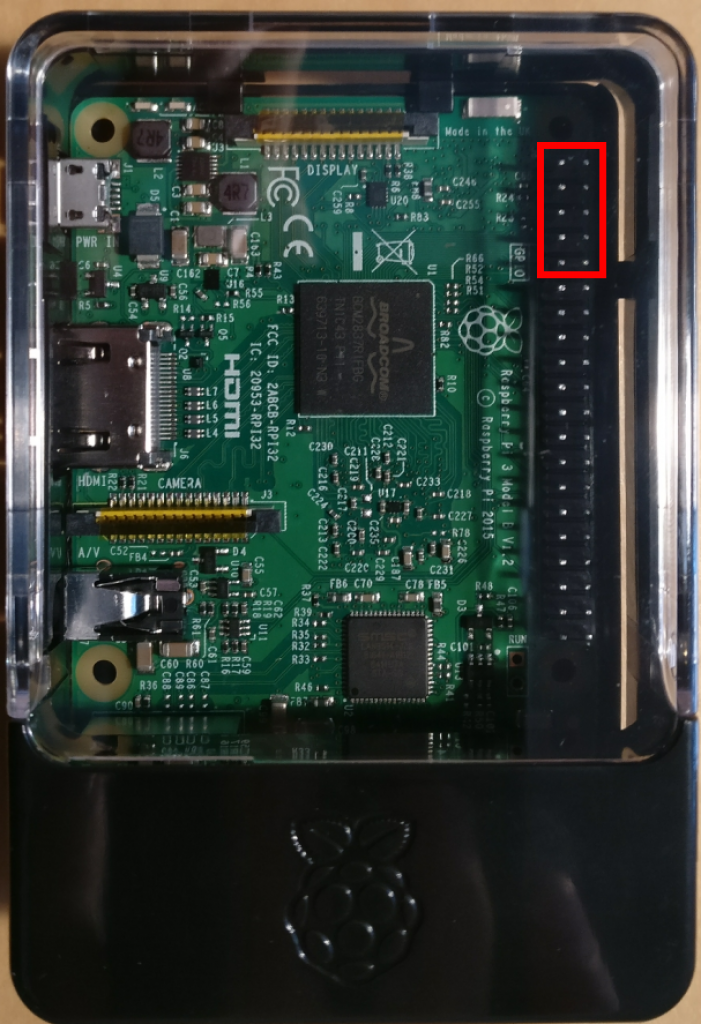
Im Anschluss sieht das ganze wie folgt aus.


Setzt den Deckel vorsichtig am besten am Rand gegenüber den USB Anschlüssen auf das Gehäuse und verbindet im Anschluss die Kabel mit dem Raspberry Pi.

openHAB 2 Z-Wave Integration – openHABian Konfiguration
Verbindet Euch wie im Beitrag openHAB 2 Raspberry PI Installation per Putty mit dem dem Raspberry Pi. Gebt folgenden Befehl in der Kommandozeile auf dem Raspberry Pi ein.
sudo openhabian-config
Im Anschluss erscheint das openHABian Menü. Hier wählt ihr den Eintrag Serial Port.
Für das Z-Wave Razberry 2 Modul habe ich folgendes eingestellt:
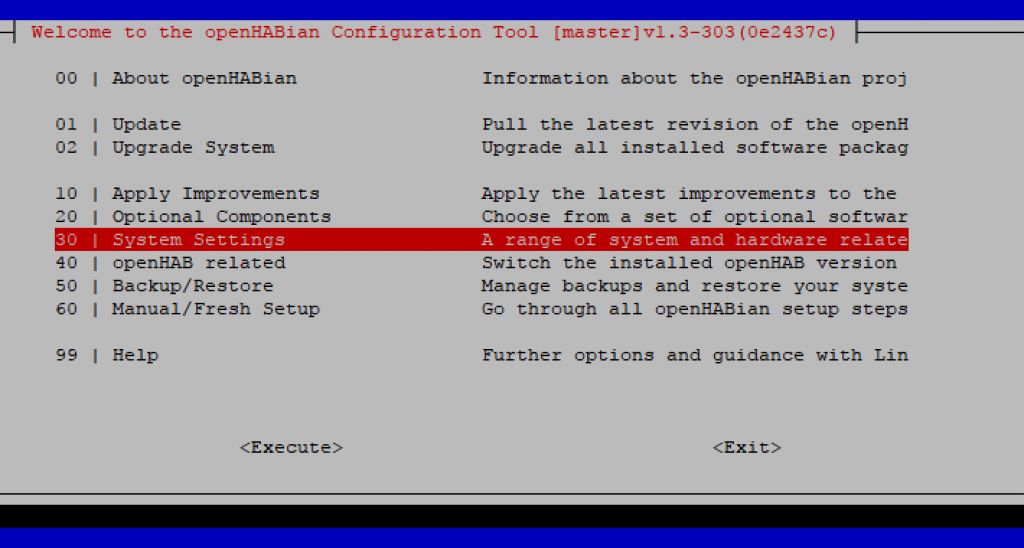
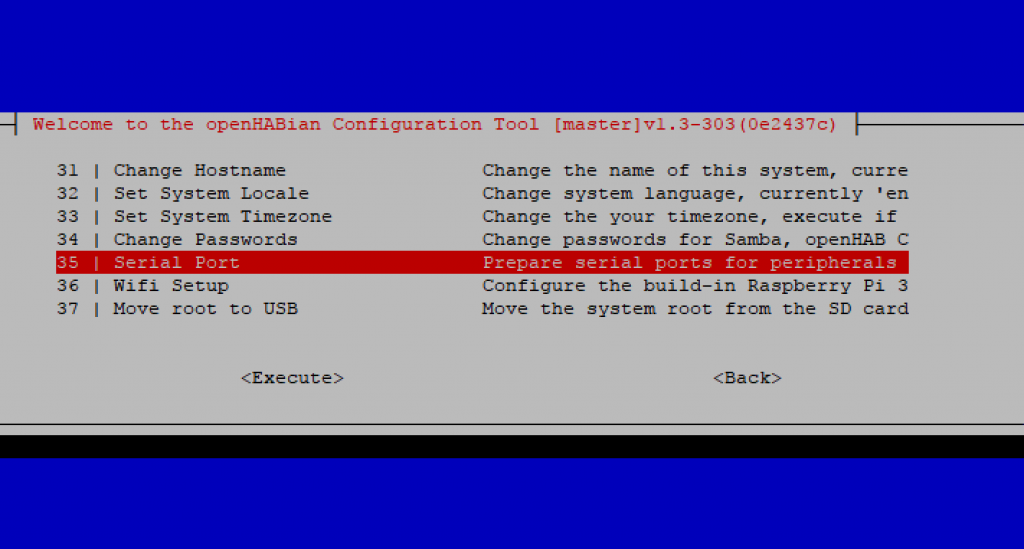
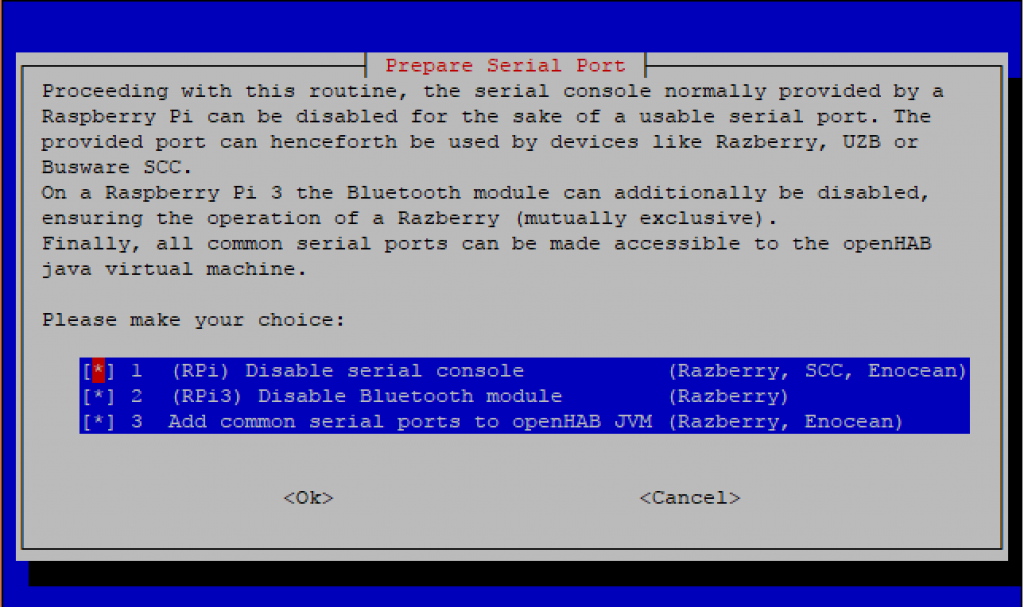
Im Anschluss wählt OK und führt sicherheitshalber ein Reboot durch.
sudo reboot
openHAB 2 Z-Wave Integration – openHAB 2 Z-Wave Binding
Nun ist alles für die Integration von Z-Wave in openHAB 2 vorbereitet. Ruft Addons in der Paper UI durch Eingabe der folgenden URL auf. Falls openhabianpi nicht erreichbar ist, nutz direkt die IP Adresse des Raspberry.
openhabianpi:8080/paperui/index.html#/extensions
Installiert das Z-Wave Binding in openHAB 2. Gebt unter Bindings (1) in der Suche (2) Zwave ein und drückt auf Install (3)
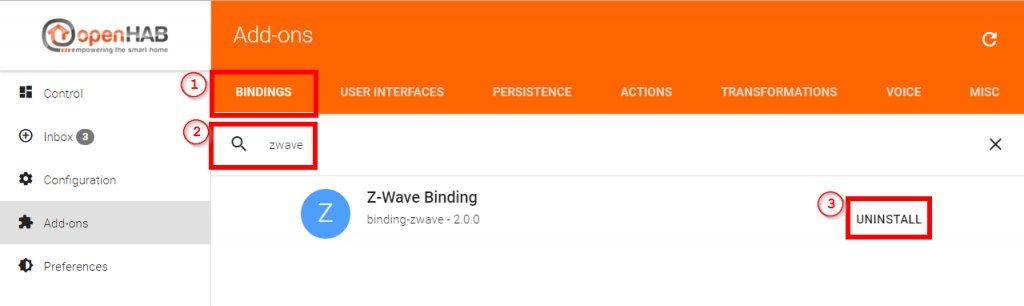
openHAB 2 Z-Wave Binding – RaZberry 2 (ZMEERAZ2) einrichten
Nach der Installation fügt das RaZberry 2 (ZMEERAZ2) Z-Wave Modul manuell hinzu. Hierfür geht in die Inbox und drückt auf das + Zeichen (1)
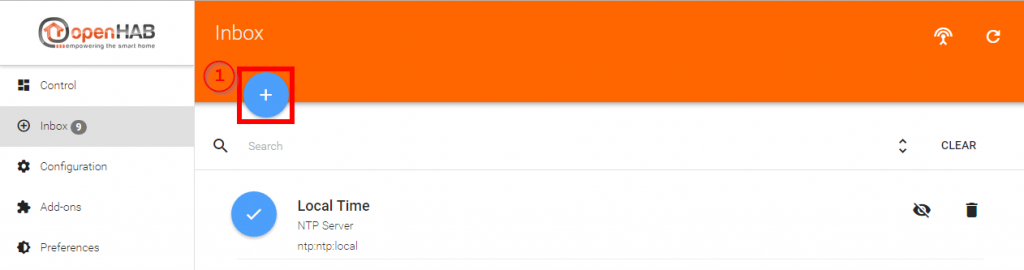
Wählt nun das Z-Wave Binding (1) aus.
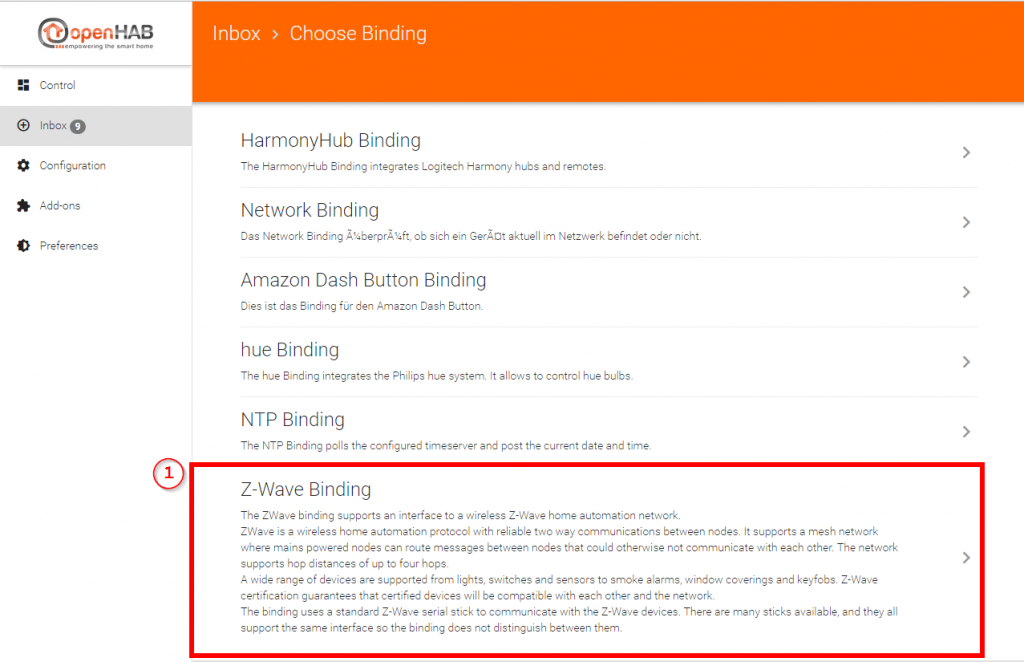
Im anschließenden Bild klickt auf den Eintrag Z-Wave Serial Controller (1).
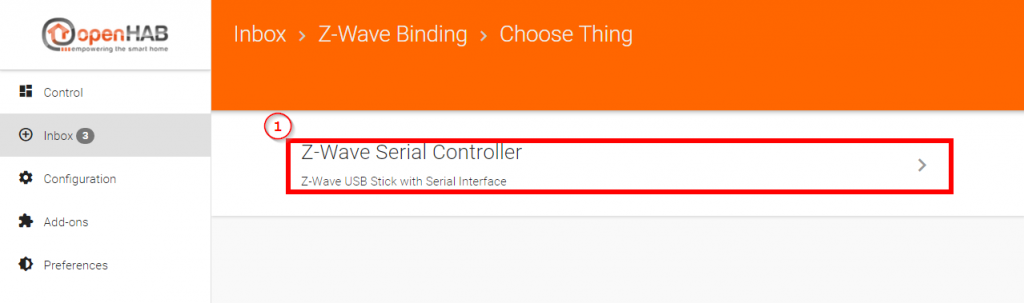
Nun seid ihr bereits in den Einstellung zur Verknüpfung des Razberry 2 Moduls. Vergebt eine sprechende ID (1). Stellt den Serial Port (2) ein, in dem ihr folgendes eintragt.
/dev/ttyAMA0
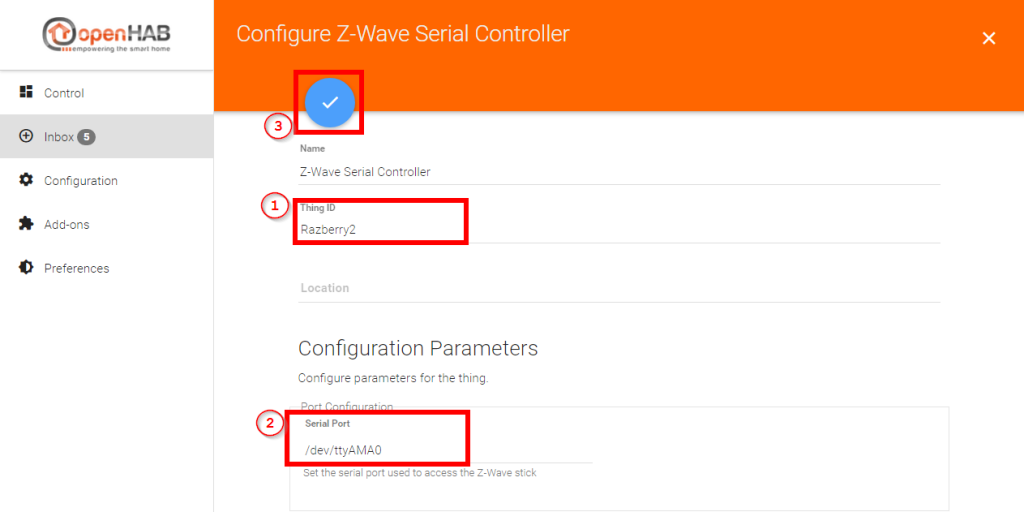
Kontrolliert nun unter Things, ob Euer Razberry 2 Modul Online ist.
http://openhabianpi:8080/paperui/index.html#/configuration/things
Das Bild spare ich mir.
openHAB 2 Z-Wave Binding – Fibaro Wall Plug (FIBEFGWPF-102)
Nachdem das RaZberry 2 Modul Online ist, könnt ihr bereits mit der Integration der Z-Wave Komponenten beginnen. Die Steckdose Fibaro Wall Plug (FIBEFGWPF-102) bindet ihr ein, indem ihr diese in die nächstgelegene Steckdose steckt.
Ruft parallel die Inbox auf.
http://openhabianpi:8080/paperui/index.html#/inbox/search
Wählt wieder das Z-Wave Binding (1) aus.
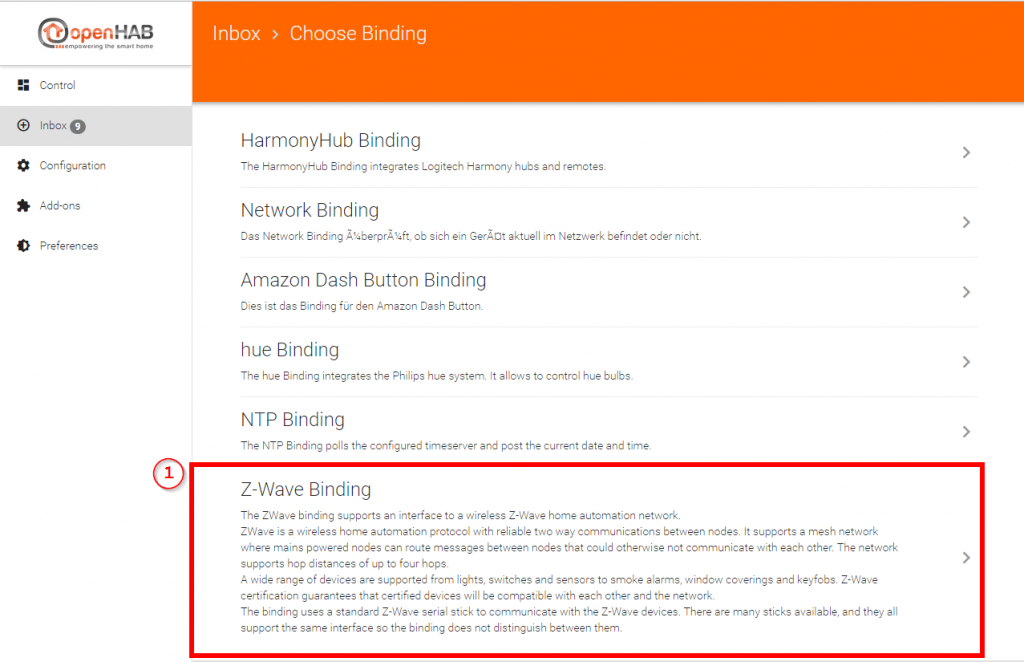
Die Suche nach neuen Z-Wave Geräten beginnt. Sollte die Fibaro Wall Plug nicht gleich erkannt werden, drückt drei mal kurz hintereinander auf den kleinen Knopf.
Nun kommt etwas was mir persönlich nicht so gut gefällt. Die Geräte werden zum Teil beim ersten Mal nicht richtig erkannt. Dort steht z.B. wie unten Node 6 und Unkown Device. Aber egal Hauptsache es funktioniert =)
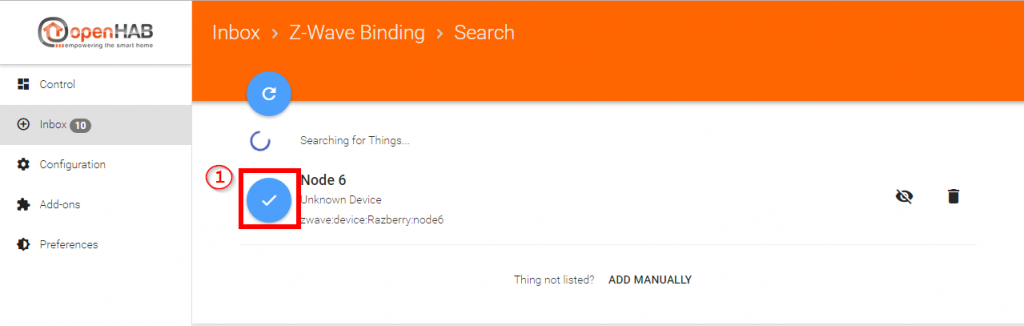
Nachdem ihr auf den Haken gedrückt habt, vergebt einen Namen und drückt auf Add as Thing. Bei mir heißt das Gerät einfach Steckdose.
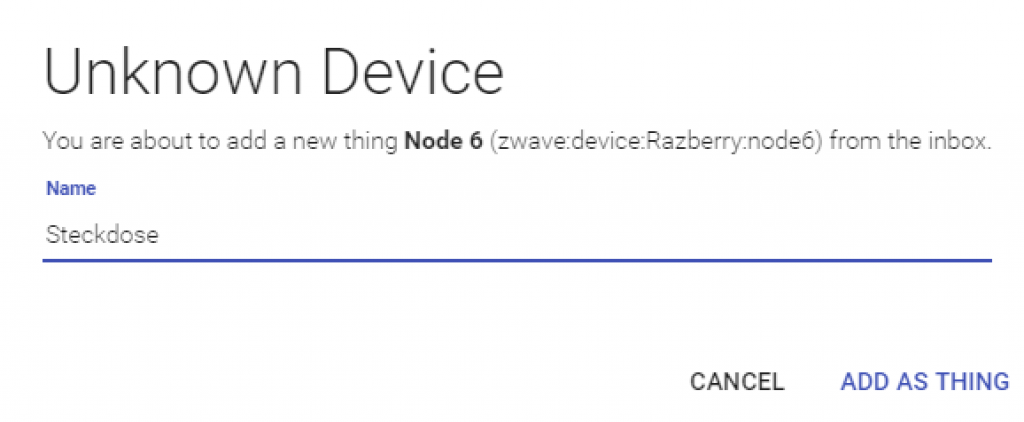
Nun ruft Eure Things auf.
http://openhabianpi:8080/paperui/index.html#/configuration/things
Hier wählt ihr nun Node6 oder ggf. heißt das Gerät auch schon sprechender. In den Einstellungen könnt ihr nun die einzelnen Kanäle aktivieren. Dies müsst ihr nur tun, wenn ihr den Simple Mode zum Einbinden deaktiviert habt. Ansonsten sind dies schon aktiviert. 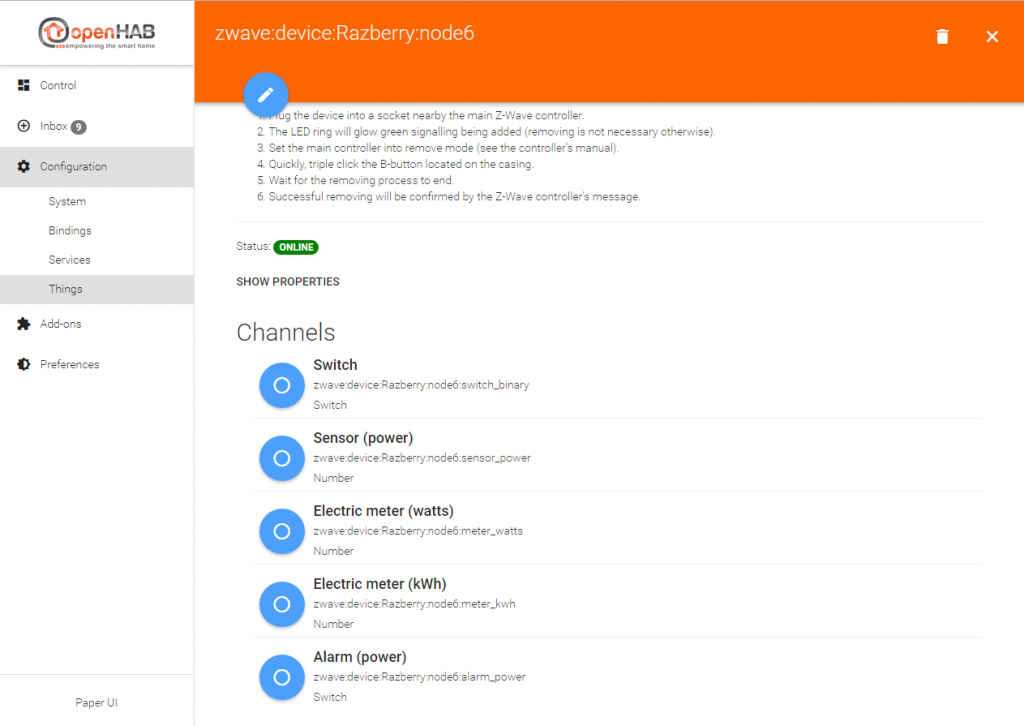
Sobald ihr einen Kanal auswählt, kommt ein neues Fenster und ihr drückt Create new item (1).
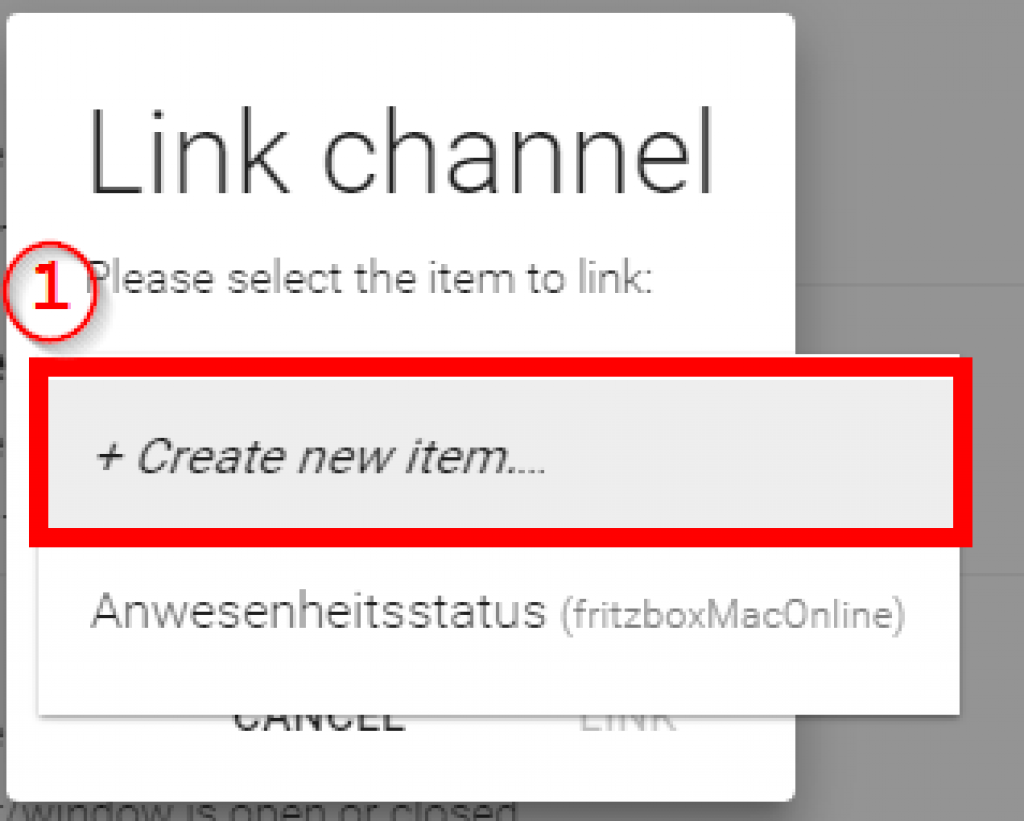
Im folgenden Fenster füllt die Parameter entsprechend Eurer Anforderung aus. Da dies aufwendig werden kann, könnt ihr auch den Simple Mode für das Item Linking aktivieren.
Ruft die Systemeinstellungen auf.
http://openhabianpi:8080/paperui/index.html#/configuration/system
Aktiviert den Simple Mode (1) und drückt auf Save (2).
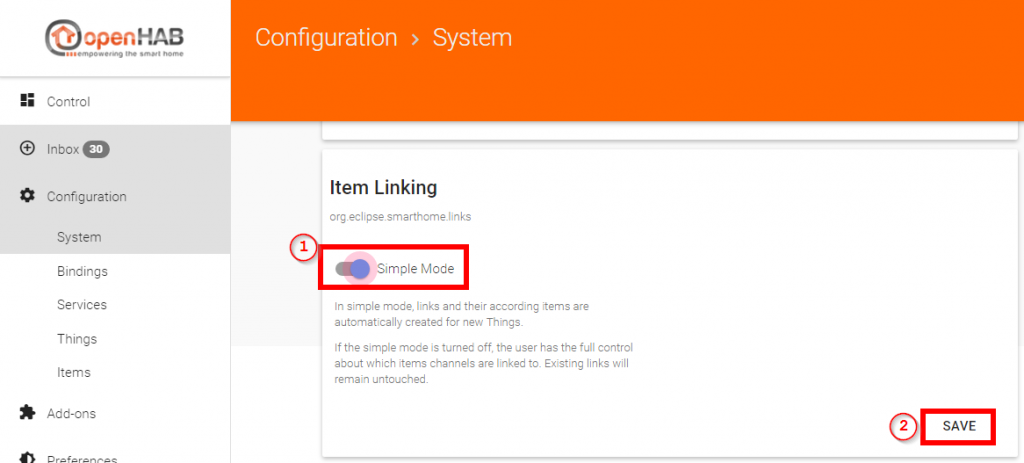
openHAB 2 Z-Wave Binding – Domitech ZBulb (DOMEZBULB)
Als letztes integriert nun die Lampe Domitech ZBulb (DOMEZBULB). Schaltet den Strom aus und schraubt die ZBulb in die entsprechende Fassung. Zum Einbinden der Lampe sucht wie oben beschrieben wieder nach neuen Geräten. Schalte danach die Lampe ein.
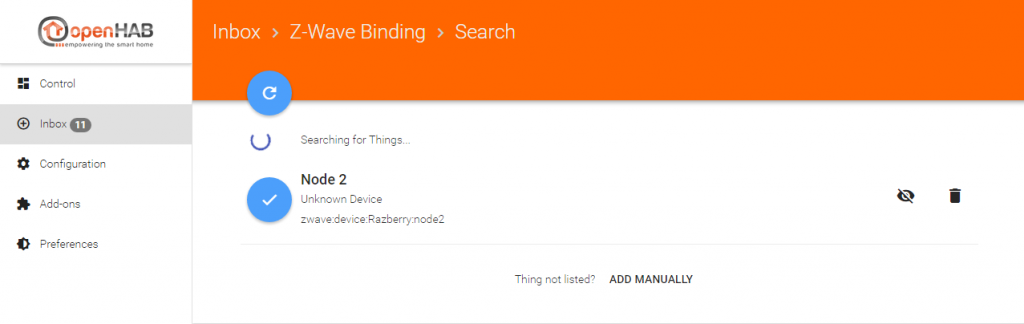
Vergebt einen Namen.
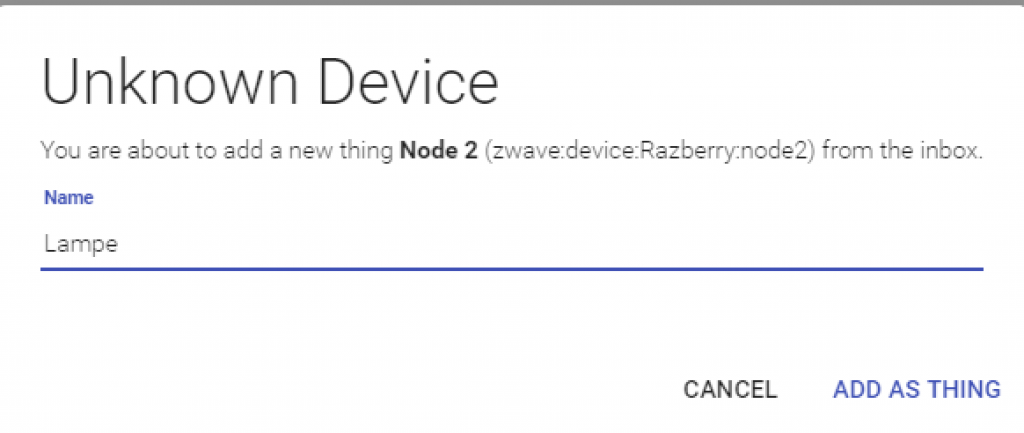
Aktiviert den Dimmer Kanal.
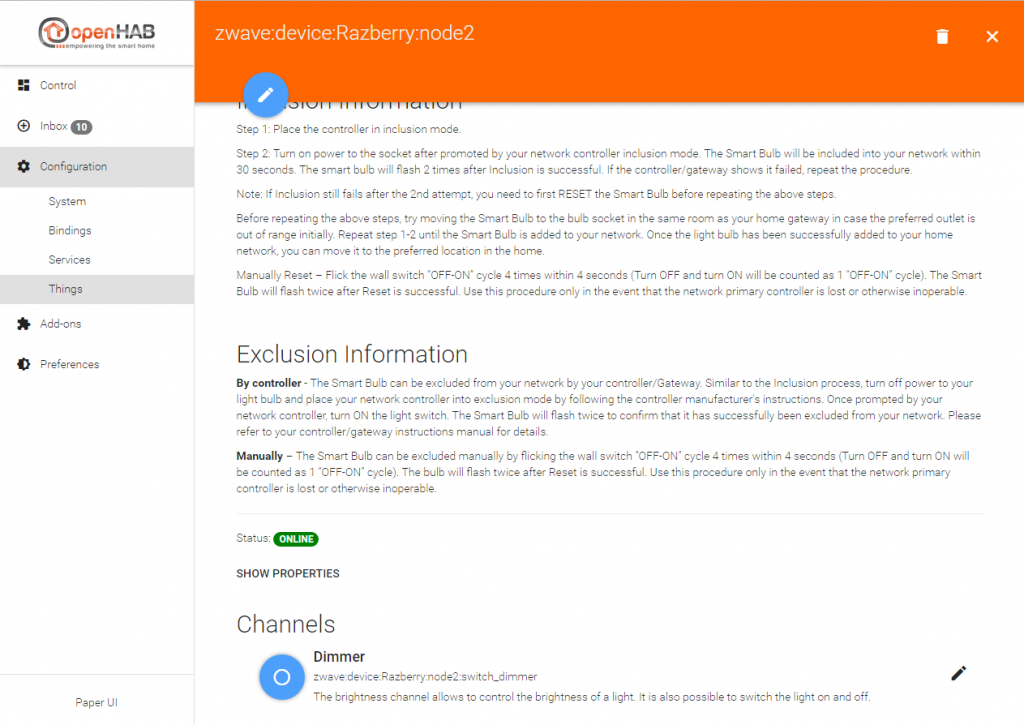
openHAB 2 Z-Wave Binding – Paper UI
Wie ihr merkt habe ich dieses Mal keine Konfiguration der Items beschrieben. Ihr seid nämlich bereits jetzt in der Lage über die Paper UI zu schalten.
Auf dem folgenden Bild seht ihr die Kanäle der Lampe (1) und des Razberry 2 Moduls.
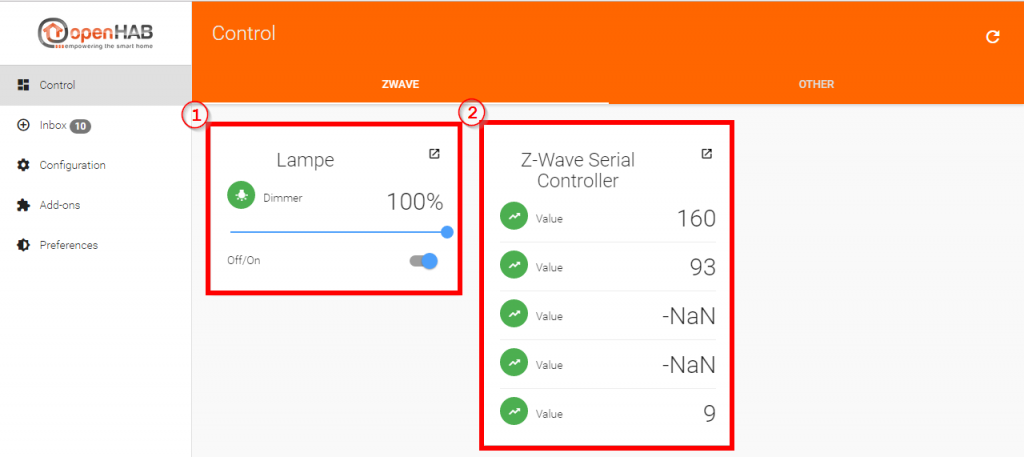
Es geht also auch Sitemap. Ich werde aber weiterhin meine Sitemap ausbauen, da die Möglichkeiten hier viel größer sind und ich mehr Flexibilität habe.


