openHAB Grafana Installation und Konfiguration
In diesem Beitrag erkläre ich euch wie die openHAB Grafana Installation und Konfiguration erfolgt. Bisher habe ich Grafana nicht in meiner Visualisierung gebraucht. Aber ich habe mir einen Z-Wave Energie Monitor gekauft, um meine Daten zu analysieren. So habe ich weitere Möglichkeiten zu erkennen, wann und wo besonders hohe Verbräuche entstehen.
openHAB Grafana Installation – Grundlagen
Ihr kennt euch bereits mit openHAB aus? Dann direkt zum nächsten Kapitel. Ansonsten bucht meinen Udemy Kurs oder lest die Beiträge openHAB 2 Raspberry Pi Installation und macht euch mit den Grundlagen vertraut.
Als Basis für die Installation nutzt einen Raspberry Pi Starter Kit.
Falls ihr so wie ich euren Engergieverbrauch messen möchtet, kann ich den Energiemonitor von Aeotec empfehlen.
Für den Pi benötigt ihr dann noch eine Z-Wave Schnittstelle. Ich nutze aktuell einen Z-Wave USB Stick. Vom Razberry Modul aus dem Beitrag openHAB 2 Z-Wave Integration und Konfiguration habe ich mich inzwischen getrennt.
openHAB Grafana Installation – openHABian
Logt euch per ssh auf eurem Pi ein und führt das Kommanod „sudo openhabian-config“ aus. Im Anschluss geht in den Punkt 20 „Optional Components“
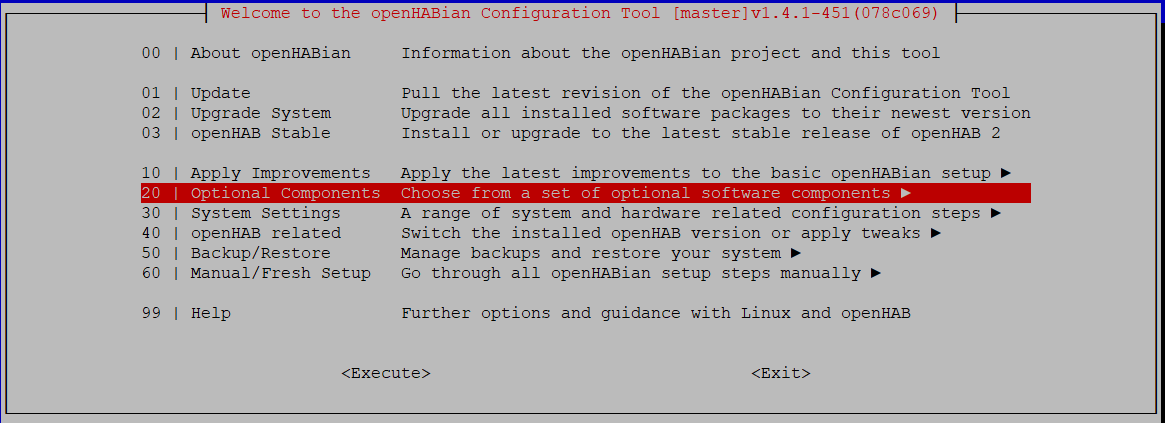
Aktuell ist der Punkt 24 zu wählen. Hiermit wird die Influx DB und Grafana auf openHAB installiert.
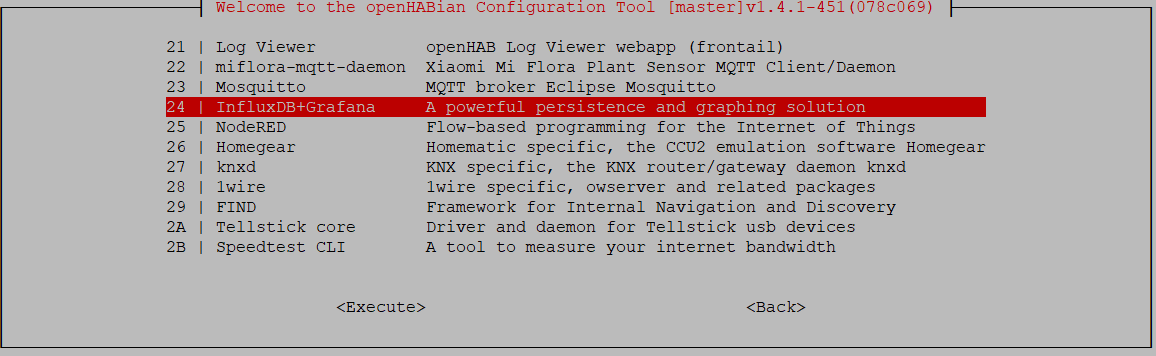
Nachdem ihr enter drückt kommen noch ein paar Infos und Optionen. Solltet ihr z.B. bereits eine InfluxDB haben, könnt ihr dieses verbinden. Ich habe keine und wähle daher Install Locally (1).
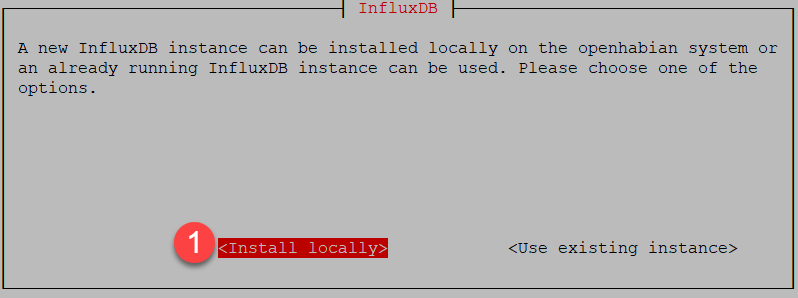
Gebt ein Passwort ein (1) und drückt ok (2). Im Anschluss müsst ihr das Passwort bestätigen.
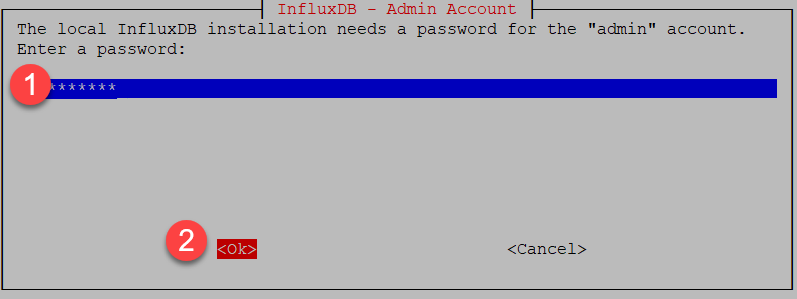
Nun benötigt ihr noch einen openHAB User um auf die Influx DB zuzugreifen. Auch hier ein Passwort ein (1) und drückt ok (2).
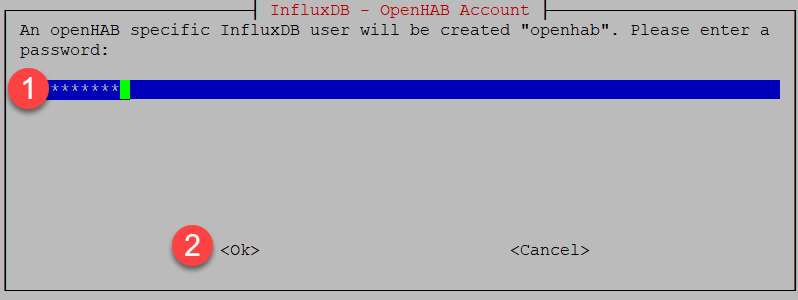
Es kommt ein weitere Fenster zur Installation von Usern für Grafana (Bilder spare ich mir). Sind alle User mit Passwort versehen, bekommt ihr eine Abfrage, ob ihr die InfluxDB zur Persistierung in openHAB nutzen möchtet. Hier bestätigt ihr mit Yes.
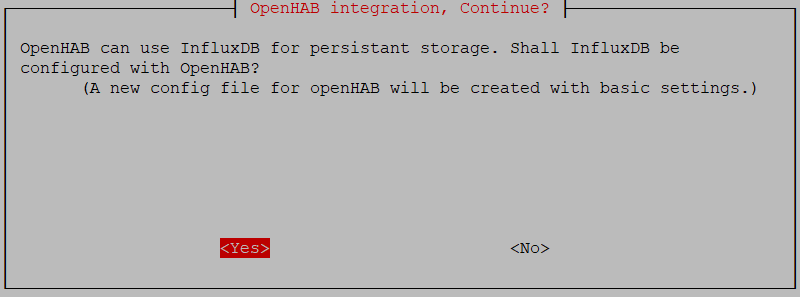
Im Anschluss geht es zurück in die Konsole und die Pakete werden installiert. Dies kann je nach Pi Modell und Internetverbindung dauern. Bei mir waren es ca. 10 Minuten. Danach sollte folgendes Fenster kommen.
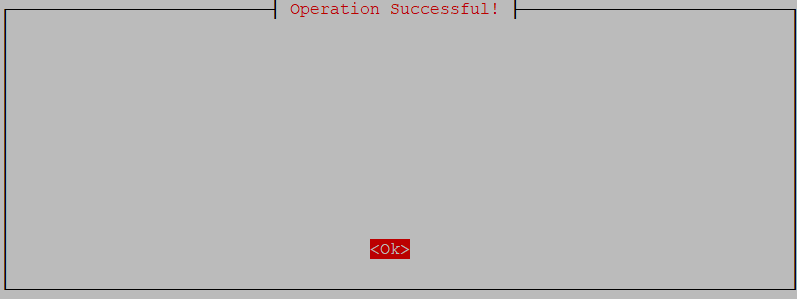
Das war einfach. Dank und Anerkennung gehört hier mal wieder Thomas Dietrich! Sollte es zu Problemen kommen, am besten direkt im Community Beitrag bei Thomas nachfragen.
https://community.openhab.org/t/influxdb-grafana-persistence-and-graphing/13761
openHAB Influx DB Installation und Konfiguration
Bevor wir nun weitermachen müssen wir unsere Daten in der angelgeten Influx DB persistieren. Entweder macht ihr dies über die Paper UI oder über dei addons.cfg.
In der Paper UI geht ihr auf Add-ons (1), Persistence (2) und installiert Influx DB (3).
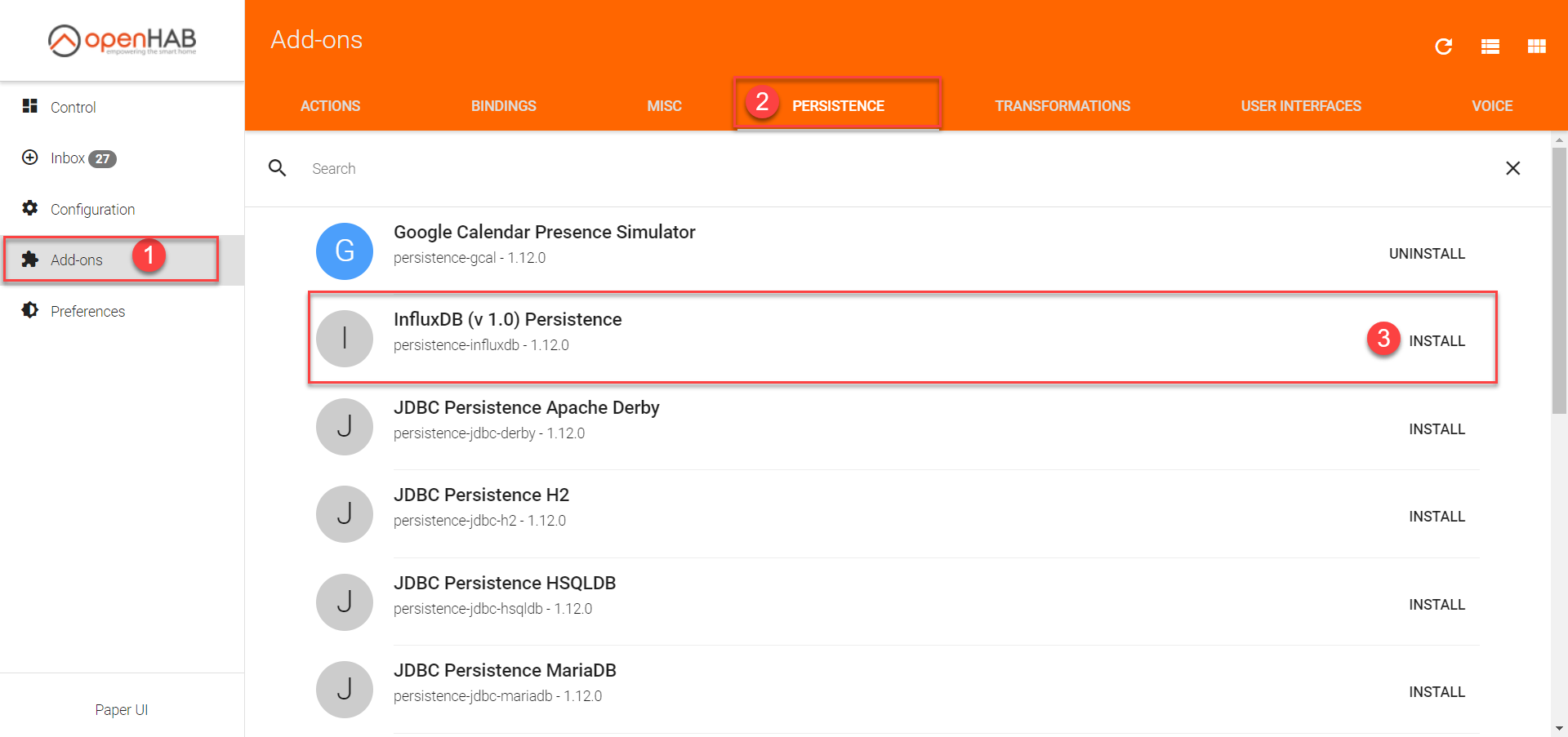
Das grandiose ist, dass über das Skript von Thomas bereits die Konfigurationdsdatei erstellt wurde. Ihr könnt die Einstellungen in VS Code aber auch jederzeit im Ordner Services in der Datei influxdb.cfg anpassen.
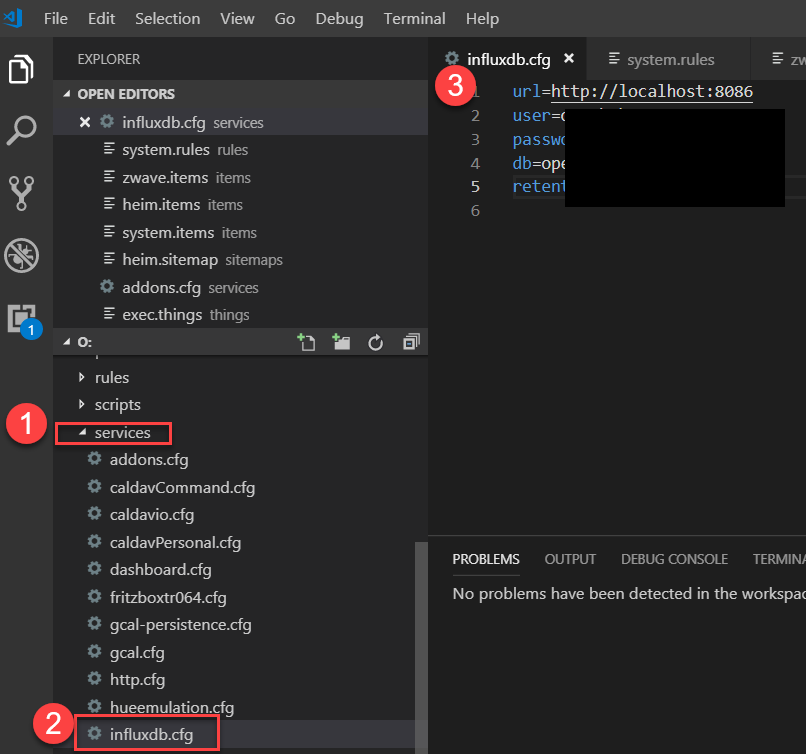
In VS Code geht nun weiterhin in den Ordner persistence (1) und legt eine Datei influxdb.persist (2) an. Hier tragt ihr eure Strategien für die Persistierung (3) ein.
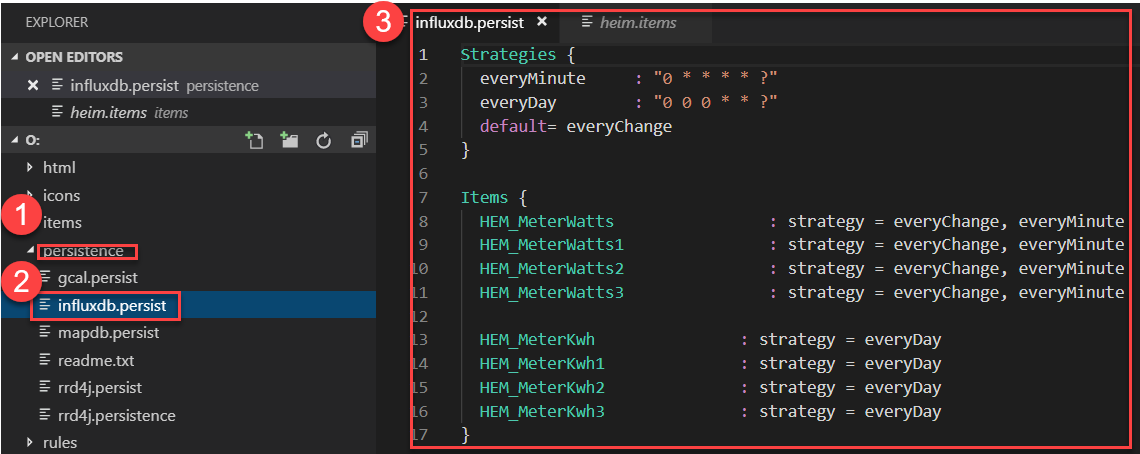
openHAB Grafana Konfiguration – Grafana
Ihr könnt nun direkt Grafana aufrufen. Grafana ist über den Port 3000 erreichbar. Gebt also folgendes in euren Browser ein:
http://<EuerHost>:3000
Nun könnt ihr euch einloggen (1)
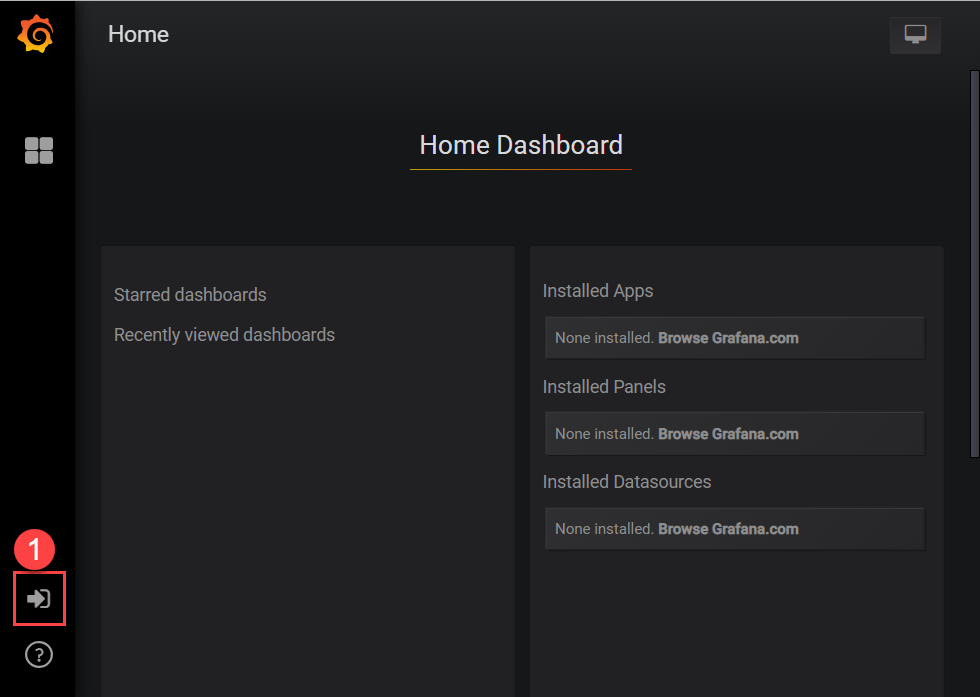
Im Anschluss loggt ihr euch mit dem Grafana Standard User „admin“ (1) und dem Passwort ein welches ihr während der Installation vergeben habt.
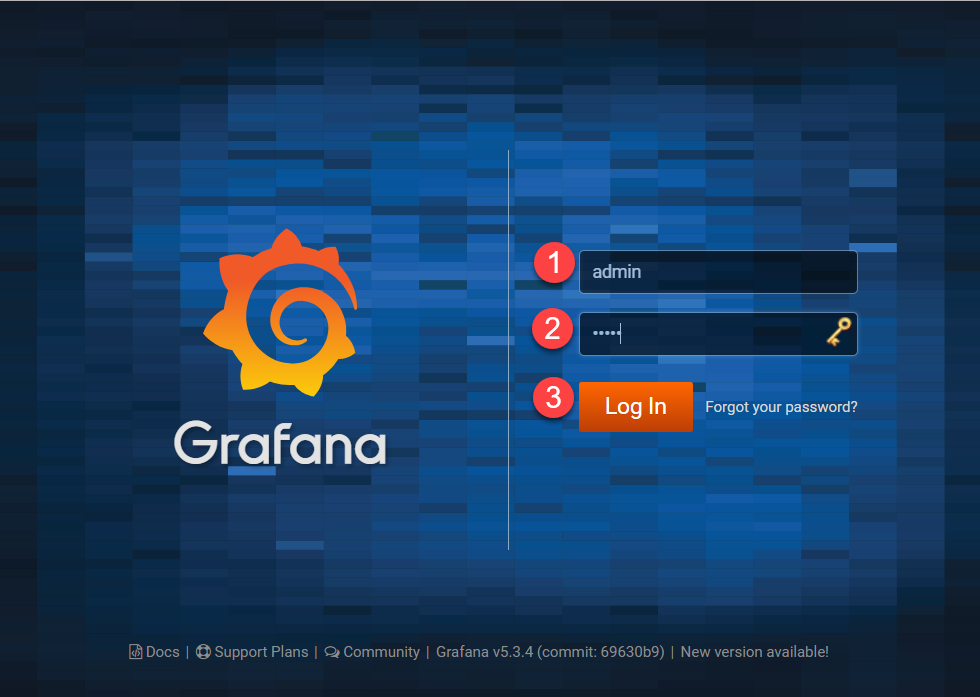
In der Übersicht können wir nun eine neues Dashboard (1) anlegen.
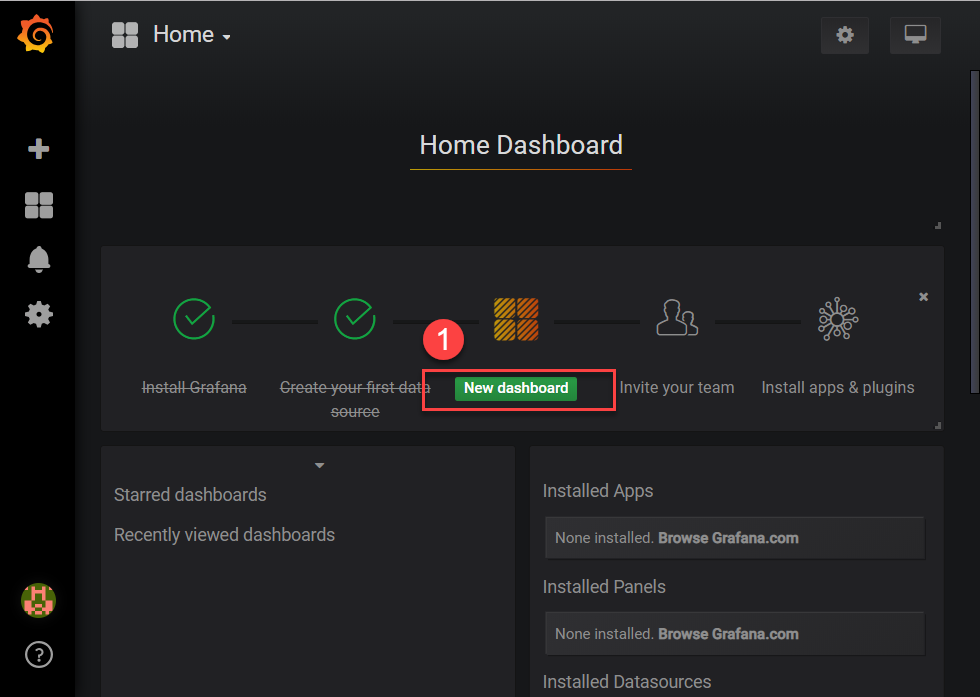
Nun legt einen neuen Graphen an (1)
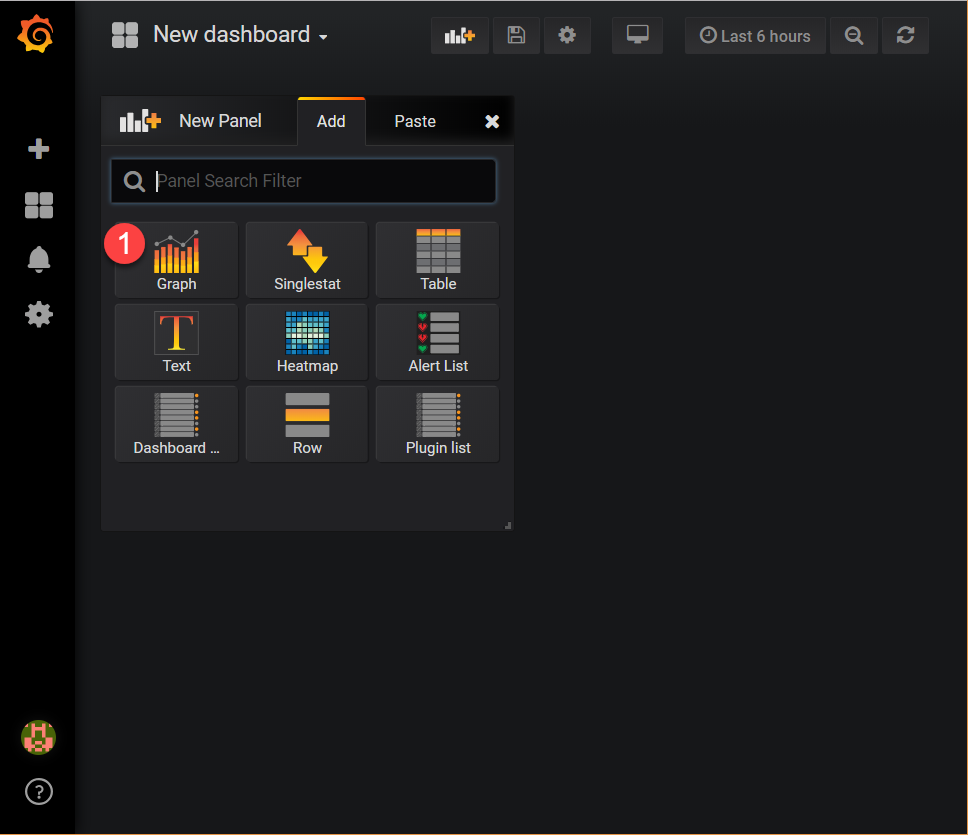
Nun editiert den angelegten Graphen (1)
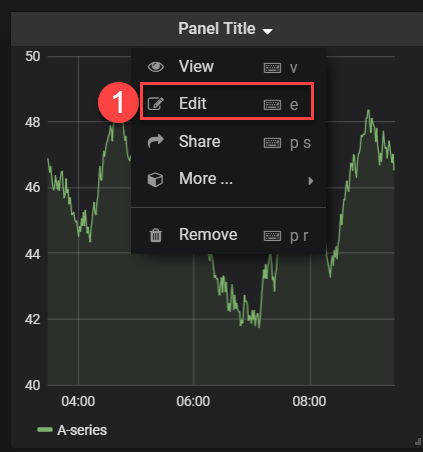
Im Anschluss müsst ihr die Quelle für die Grafik definineren.
Unter Metrics wählt ihr die Data Source openhab_home (1) und im Bereich From wählt ihr das Item, welches ihr sehen möchtet (2). Sichert die Einstellung (3) und aktualisiert die Ansicht (4) nach einiger Zeit. Nun solltet ihr euren Graphen sehen (5).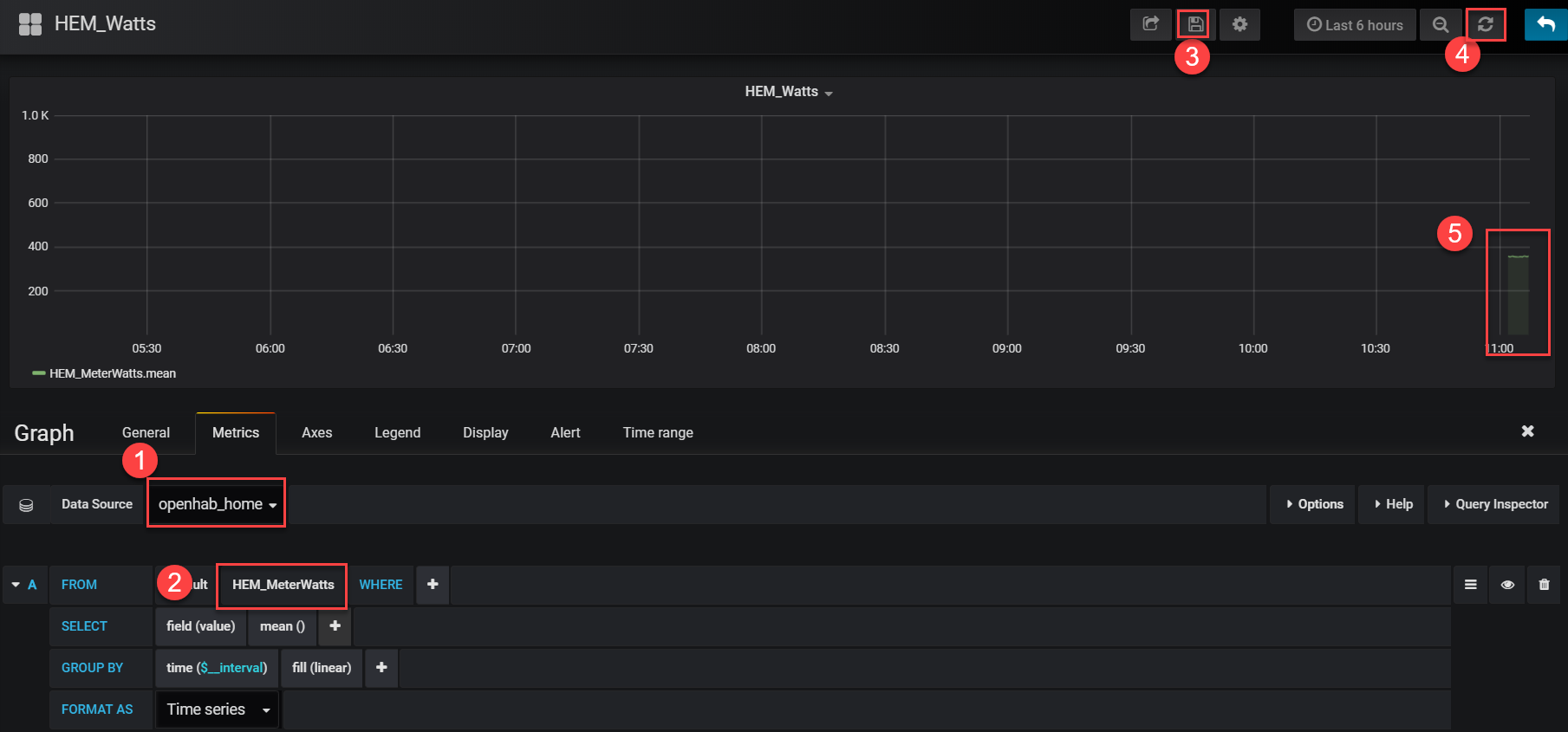
Ihr könnt die Graphen jetzt noch optimieren, in dem ihr die Achsen Dimensionen oder Beschriftungen anpasst. So sieht z.B. ein angepasstes Diagramm aus. Hier sieht man einen kompletten Tag im Verlauf. Ich finde die Verläufe ganz interssant, da man hier durchaus sein Verhalten ableiten kann. Der erste Block stellt eine Ausnahme dar. Meine Frau konnte wegen Vollmond nicht pennen und hat um 3 Uhr Nachts den Trockner angemacht (1). Ich habe mir und meiner Frau dann um 5 Uhr einen Kaffee (2) gekocht. Um 7 Uhr hat sich meine Frau geföhnt (3). Um 14 Uhr wurde gekocht (4). Besonders interssant der Vebrauch zum Abend. Hier wurde der Backofen (5) angeworfen. Dann alles in den Geschirrspüler (6). Ich werde dies sicher weiter beobachten und schauen welche Spitzen sich ergeben.
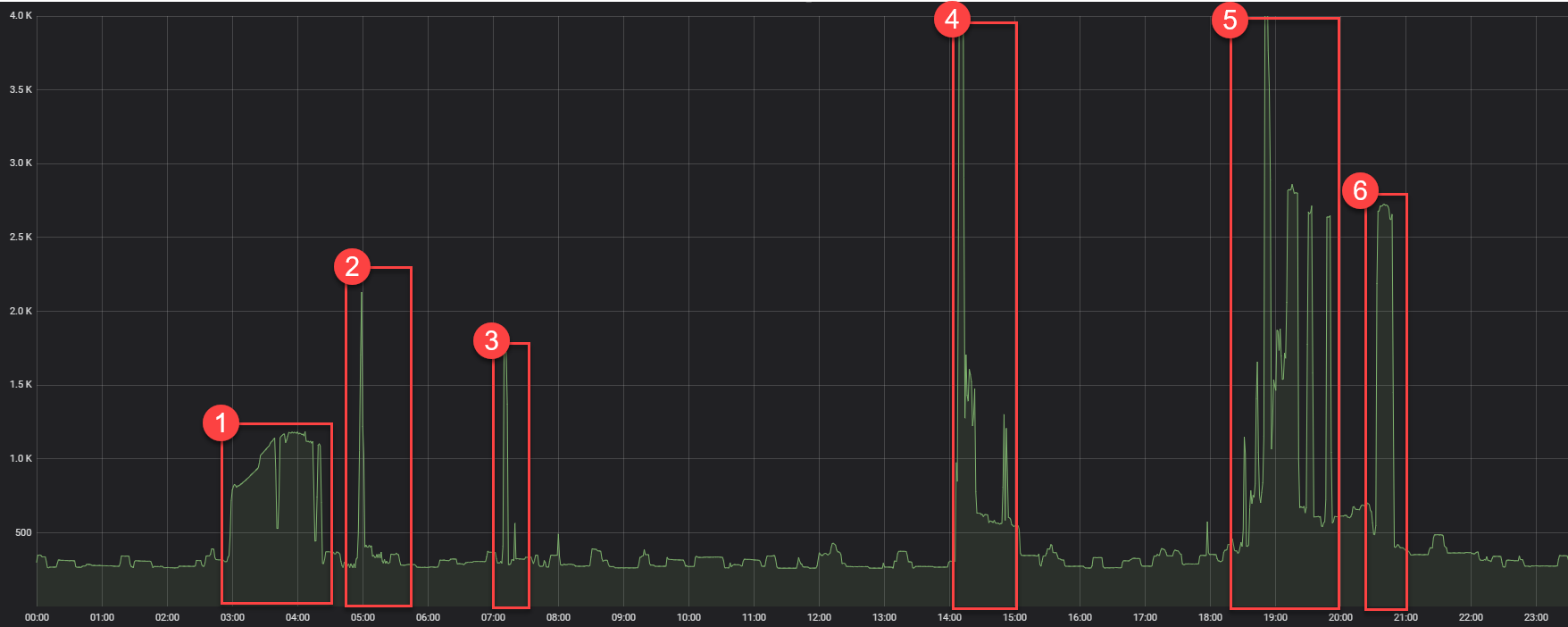
Die Installation von Grafana war dank openHABian mal wieder super einfach. Großer Dank und Anerkennung wie schon gesagt an Thomas Dietrich!

