Smart Home – openHAB 2 Nuki Integration und Montage
Im heutigen Beitrag geht es um die Integration eines Nuki Türschlosses in openHAB 2. Für die einen ist so ein smartes Türschloss sicherlich eine nette Spielerei. Für unser barrierefreies Smart Home Projekt ist dies ein wichtiger Schritt in Richtung unabhängiges und enspannteres Leben. Manchmal ist es für Menschen ohne Einschränkung nicht greifbar. Aber für betroffene Menschen kann dies auch Stress hervorrufen, wenn ein öffnen der Tür nicht schnell genug möglich ist. Daher freue ich mich, dass die Kollegen von Nuki mir ein Exemplar zum Testen geschickt haben.
openHAB 2 Nuki – benötigte Hardware
Für die Integration Integration braucht ihr zumindest einen openHAB Server. Am kostengünstigsten und einfachsten ist die Installation auf einem Raspberry Pi mit openHABian. In diesem Beitrag findet ihr auch ein preisgünstiges Raspberry Pi Starter Kit für openHAB 2.
Des Weiteren benötigt ihr natürlich das smarte Türschloss Nuki. Ich empfehle die Version mit der Bridge, da ihr hier weitere Vorteile habt.
Wer noch eine weitere Möglichkeit zum Öffnen sucht, kann dies per Fernbedienung tun. Wobei meine Erfahrung hier nicht so gut waren. Ich musste relativ lange warten, bis sich was tat und habe daher einfach auf meine openHAB 2 App zurückgegriffen. Das ging wirklich sehr schnell und auch schneller als die Nuki App. Der Grund beim Nuki Key Fob ist sicherlich der Aufbau der Bluetooth Verbindung zum Schloss. Bei der App dauerte es sowohl in Bluetooth nähe als auch mobil mit 4G relativ lange.
So sah das gelieferte Set aus. Links der Nuki Key Fob und in der Mitte das Herzstück, das Nuki Smart Lock. Rechts seht ihr die Nuki Bridge.

Das Nuki Smart Lock kommt in einem schicken Karton mit zwei möglichen Montagearten. Dazu später mehr.

Auch die Bridge kommt in einem ähnlich aufgemachten Karton.

Die Verpackung des Key Fob ist dagegen etwas günstiger gehalten.

Werbung
openHAB 2 Nuki – Nuki Lock Montage
Die Montage ist wirklich sehr simpel und clever durchdacht. Es gibt zwei Montagearten. Die eine per Klebefläche (Schloss steht 0-3 mm hervor) und die andere per Schraube (Schloss steht 3-30 mm hervor). Hierfür liegen zwei unterschiedliche Montageplatten bei. Ich habe beide Arten montiert. Per Schraube an unserer Kellertür und per Klebefläche an unserer Haustür. Beim Kleben war ich erst skeptisch, da bei und das Schloss noch eine Abdeckung hat. Die Auflage für die Klebefläche war daher klein. Aber ich wurde eines besseren belehrt. Das Ding saß so fest, dass es bei der Demontage doch glatt ein aufgeklebten Teil der Abdeckung mit abgezogen hat.
Für die Montage per Klebefläche entfernt einfach die rote Folie und drückt die Nuki Montageplatte auf die Fläche um Euren Schließzylinder.Wie gesagt, klebt gleich möglichst präzise.
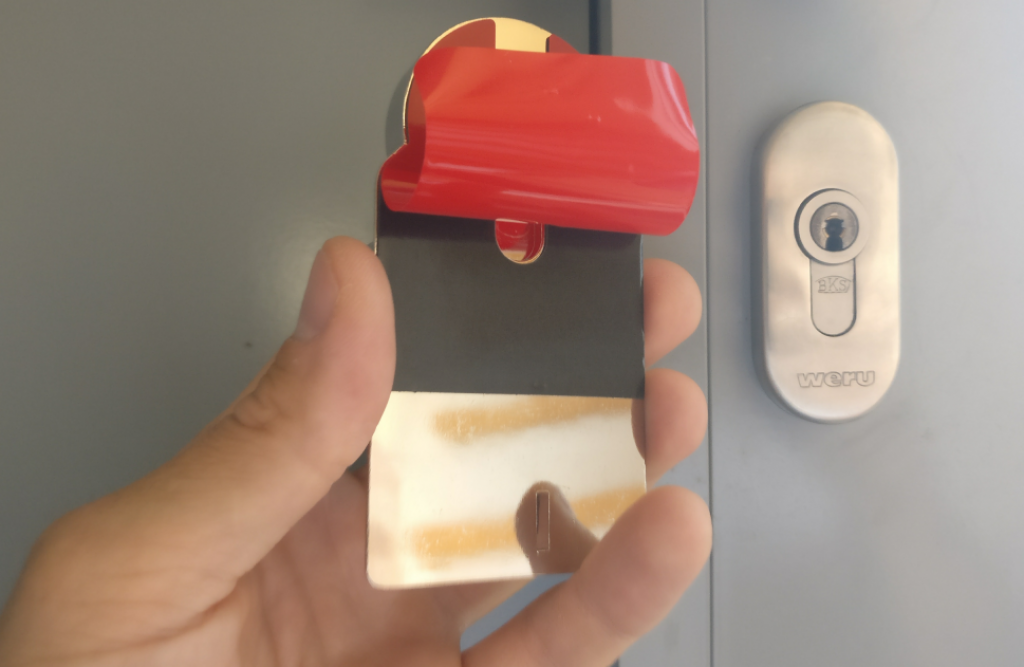
Für die Montag per Schraube setzt die entsprechende Montageplatte über den hervorstehenden Zylinder und zieht die Schraube mit dem beiliegenden Innensechskant – Schlüssel fest.

Nun werden noch die Batterien in das Nuki Lock gesteckt und Nuki auf die Montage gesteckt. Auch dies geht alles sehr reibungslos. Das Schloss lässt sich auch wieder sehr einfach über einen grünen Knopf im Batteriefach lösen. Auch der Battierewechsel ist sehr einfach. Das Batteriefach fällt einfach nach unten raus.
Montiert sieht das ganze so aus.

openHAB 2 Nuki Integration – Nuki Lock Installation
Nun kommen wir zur Installation des Nuki Lock per Nuki Android App. Ich habe schon einiges an App Installationen gesehen und war natürlich gespannt, ob es genau so einfach ist wie die Nuki Montage.
Ladet Euch die entsprechende App herunter:
[appbox googleplay io.nuki ]
[appbox appstore id1044998081]
Nun folgt einfach der Anleitung der App Schritt für Schritt. Drückt auf dem ersten Bild auf Jetzt Starten.

Nun wählt Smart Lock einrichten aus.

Nun könnt ihr entscheiden, ob ihr schon montiert habt oder nicht. Ich hatte es bereits und bestätigte daher mit Ja. Wenn ihr nein klickt, leitet Euch die App durch die Montage des Nuki Smart Lock.
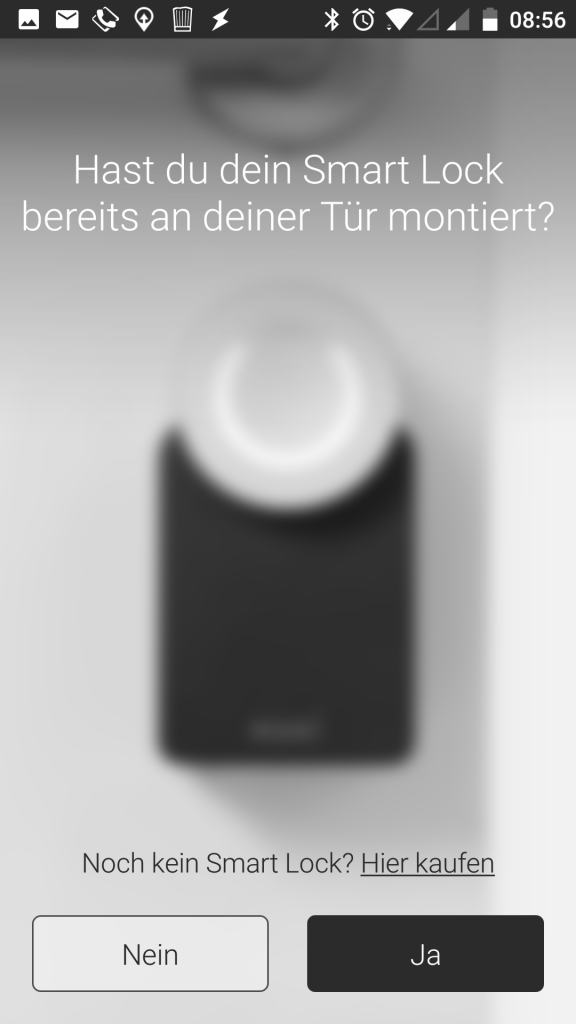
Nun gebt einen Name ein.
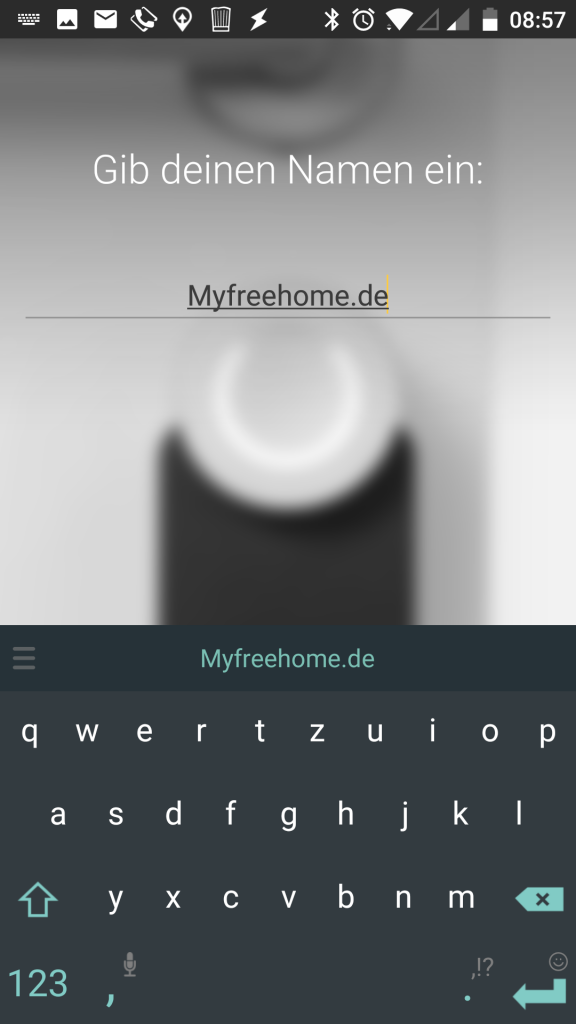
Falls ihr den Standortzugriff oder Bluetooth nicht aktiviert habt, wird dies von der App gefordert.
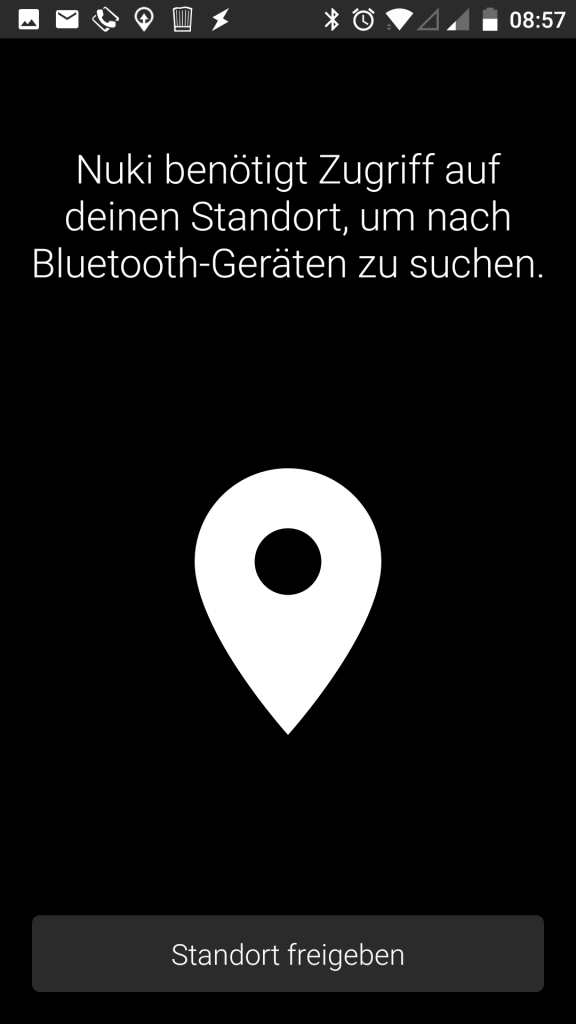
Nun ist es bereits soweit das Nuki Smart Lock mit Eurem Handy zu verbinden. Knopf drücken…
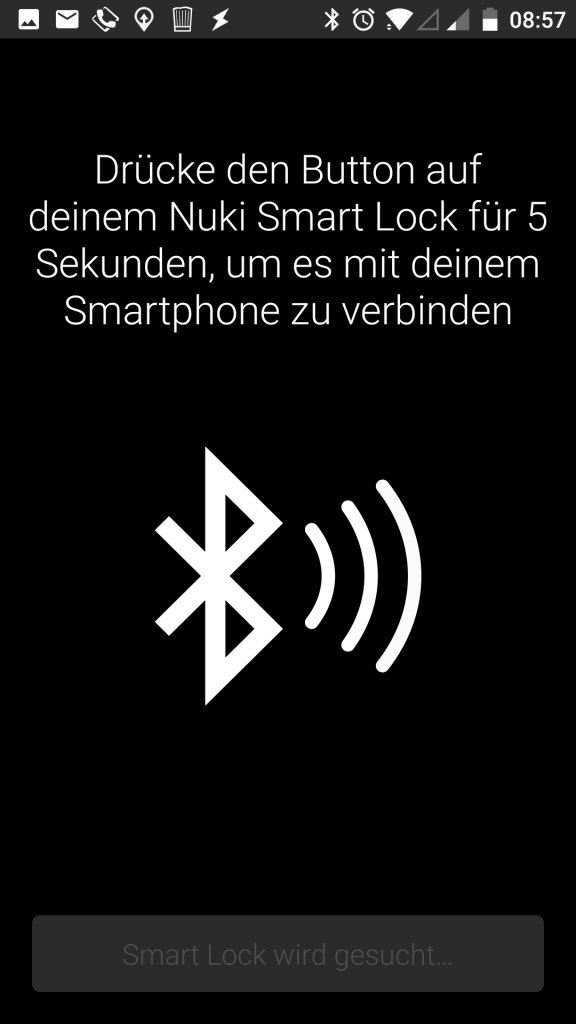
und verbunden…
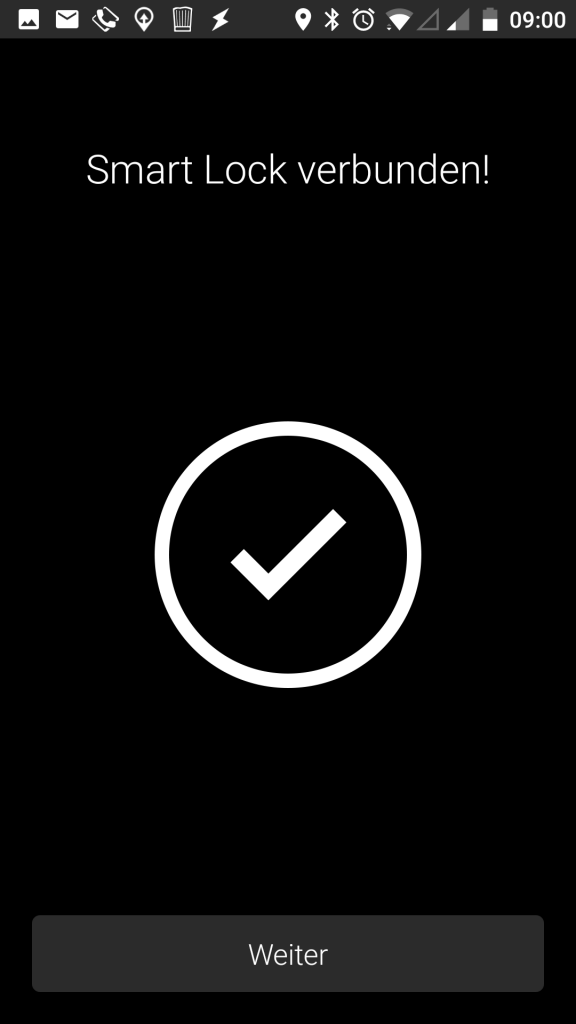
Ihr vergebt einen Namen für das Schloss.
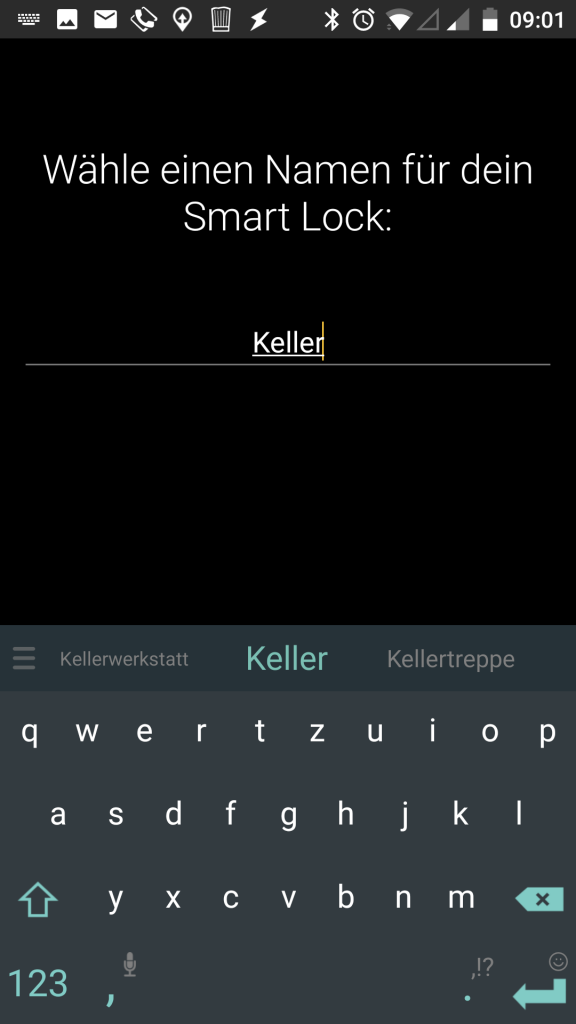
Legt den Standort fest.
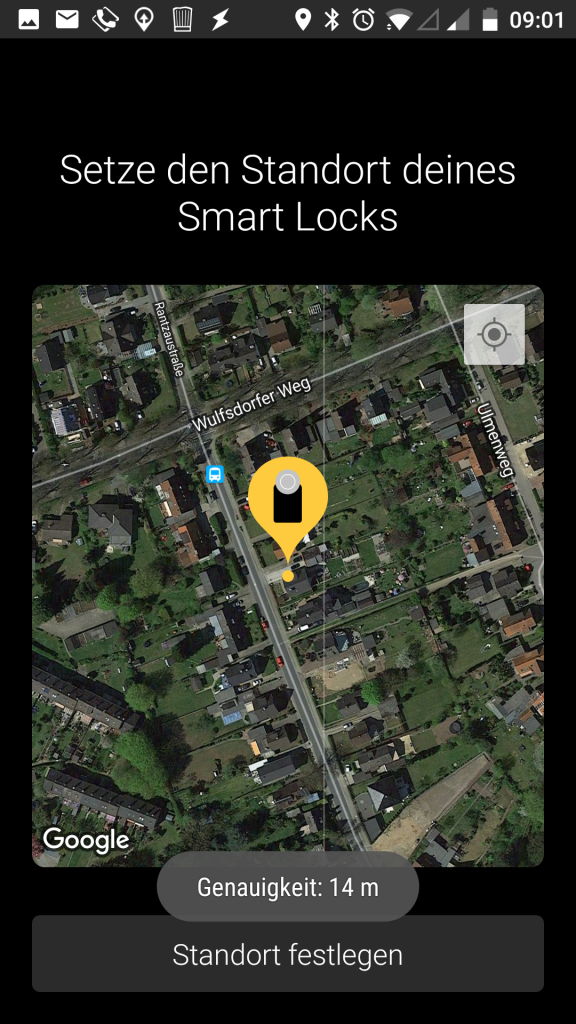
Nun kommt ein wichtiger Punkt. Ihr müsst festlegen, ob ihr einen Drücker oder Knauf habt. Ich habe beide Alternativen versucht, da wir an der Haustür außen eine Stange haben und am Keller einen Griff. Warum fragt die Nuki App hiernach? Nun ganz einfach, Nuki muss bei einem Knauf die Falle eine zeit lang zurückziehen, damit ihr die Tür überhaupt aufbekommt. Dies ist unter Umständen aber auch bei einem Griff sinnvoll? Warum? Weil so die Möglichkeit besteht, die Tür direkt aufgehen zu lassen. Wenn die Türangel richtig eingestellt ist, schwingt die Tür automatisch auf.

Nach der Auswahl öffnet ihr die Tür. Dies ist für die Kalibrierung notwendig. Das Nuki Smart Lock wird sich schließen und wieder öffnen, um festzustellen wie viele Umdrehungen (1x/2x) benötigt werden.
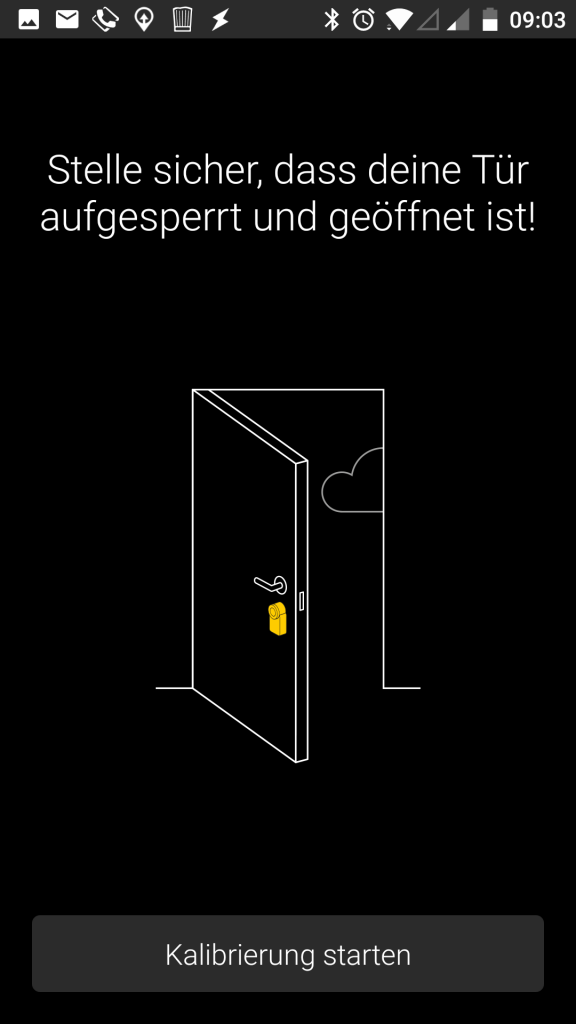
Nach der Kalibrierung seid ihr bereits mit der Installation des Schlosses durch.
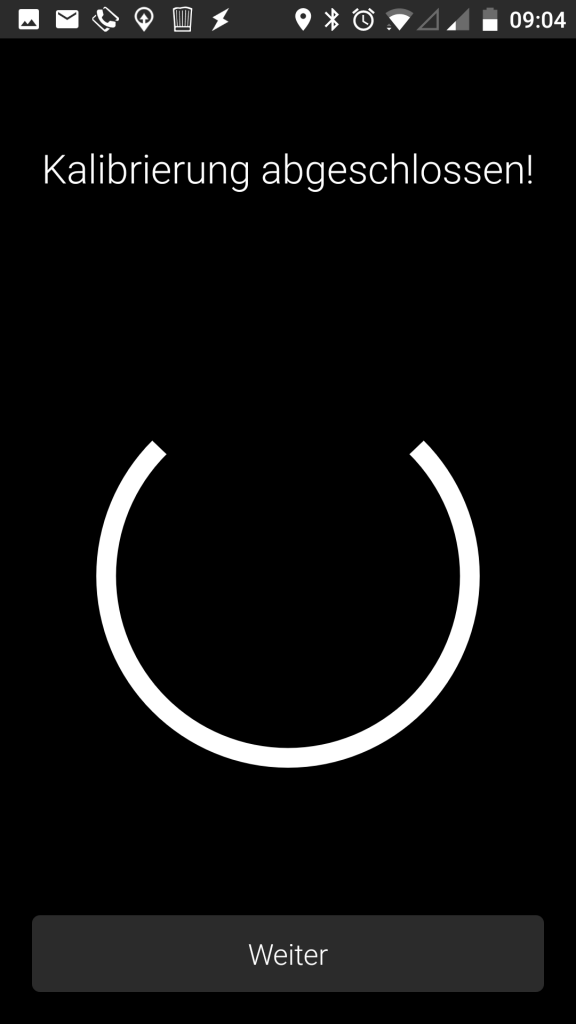
Ihr könnt Euch registrieren und eine Demo anschauen.

openHAB 2 Nuki – openHAB 2 Nuki Binding
openHAB 2 Nuki Binding – Installation
Habt ihr openHAB 2 entsprechend der Anleitung installiert, wird nun wie so oft ein Binding benötigt. Das Binding ist aktuell noch in Arbeit und noch nicht im offiziellen Release enthalten. Daher ladet das Nuki Binding herunter. Wenn ihr wie ich openHABian nutzt, könnt ihr openHAB-share als Netzwerklaufwerk einbinden. Das Nuki Binding kopiert ihr im Anschluss in den Ordner openhab2-addons. Unter Windows entsprechend direkt in addons.
openHAB 2 Nuki Binding – Konfiguration
Die Konfiguration habe ich diesmal auch direkt per Handy gemacht, da ich die Nuki App eh geöffnet hatte. Ich muss sagen, es war eine neue Erfahrung. Aber es ging auch per Handy ganz gut.
Ruft die Paper UI auf und geht in die Inbox.
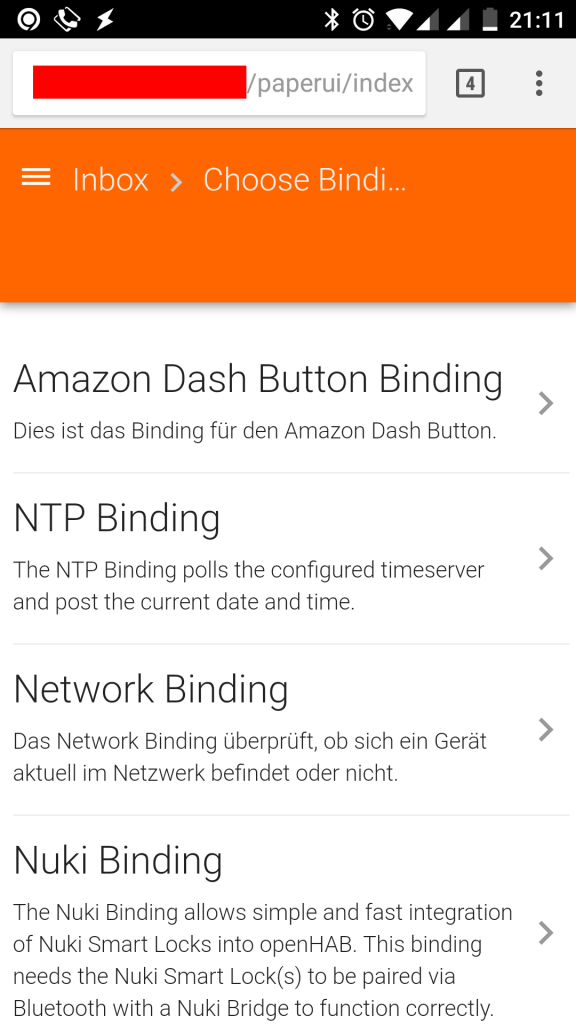
Nun wählt das Nuki Binding aus und wählt als erstes die Nuki Bridge.
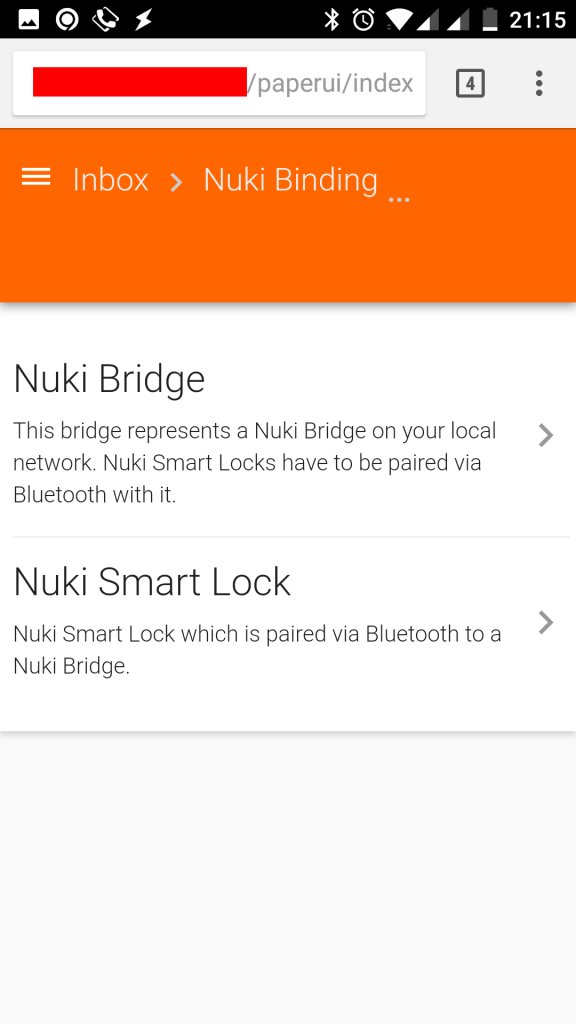
Bei der Bridge schreibt ihr nun die Infos rein, die ihr Euch bei der Installation der Bridge notieren solltet. Tragt also die IP Adresse (1), den Port (2) und den Token (3) ein. Bestätigt anschließend die Änderung.
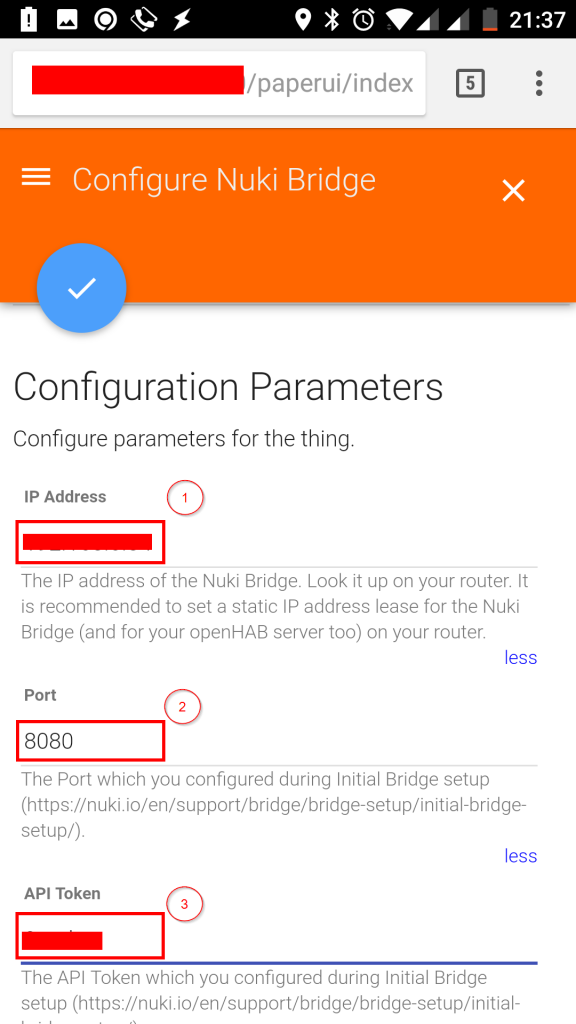
Die Bridge sollte jetzt bereits Online sein.
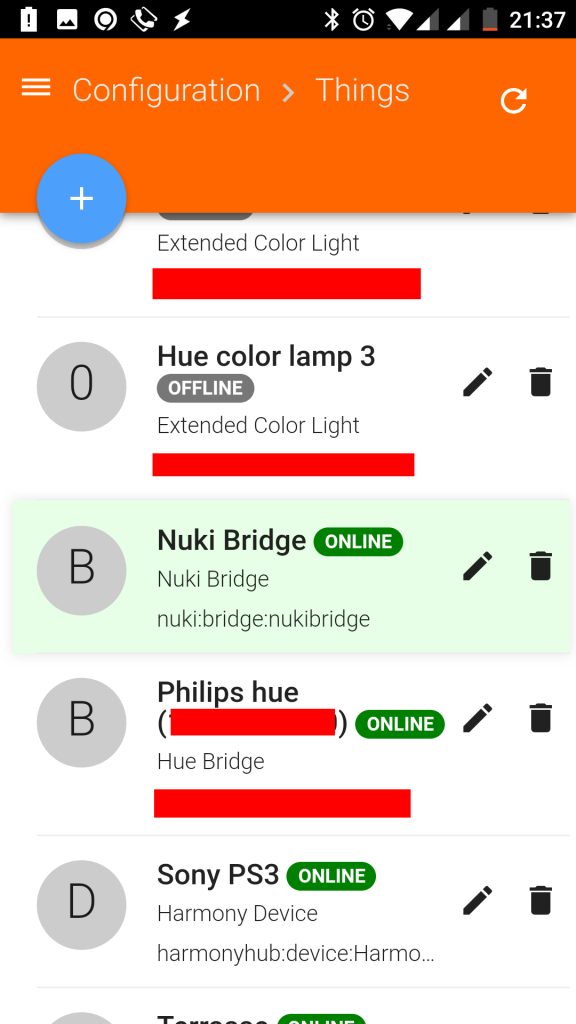
Nun fügt eine Callback Adresse hinzu. Ersetzt hier die <NUKIBRIDGE_IP>, den <TOKEN> und die <openHAB_IP> durch Eure Daten.
http://<NUKIBRIDGE_IP>:8080/callback/add?token=<TOKEN>&url=http%3A%2F%2F<openHAB_IP>%3A8080
Ruft nun folgende Adresse auf, um zu prüfen, ob der Zugriff über das Binding funktioniert. Bei Aufruf der Adresse solltet ihr folgendes sehen. „{„status“:“OK“}“
http://<openHAB_IP>:8080/nuki/bcb
Für den nächsten Schritt braucht ihr die Nuki ID. Hierfür ruft die folgende Adresse auf:
http://<nukiBridge_IP>:8080/list?token=<token>
IP und Token habt ihr hoffentlich wieder notiert und entsprechend ersetzt. Tragt also die URL ein (1) und notiert die nukiID (2).
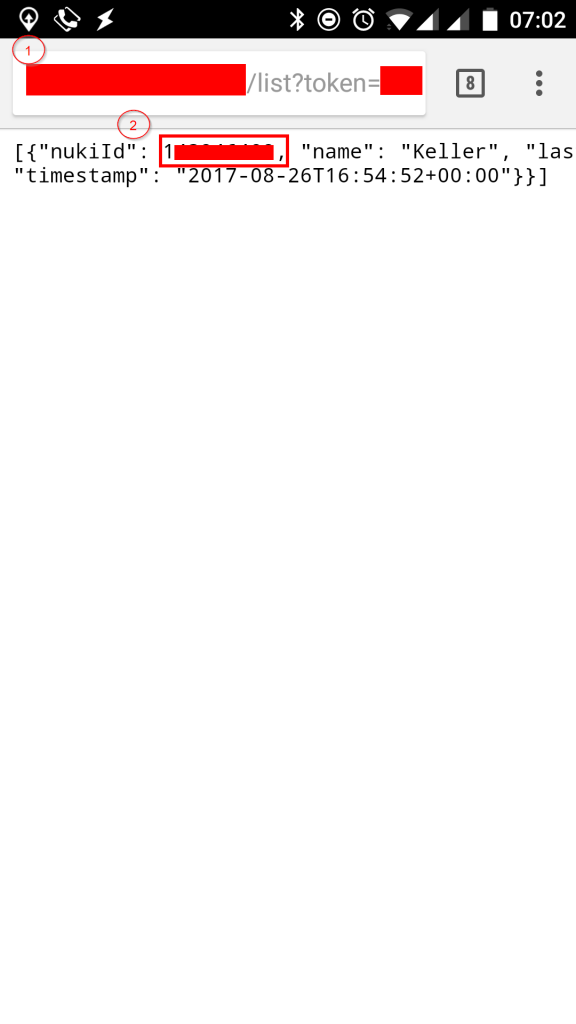
Geht wieder in die Inbox und wählt das Nuki Binding aus. Nun wählt Nuki Smart Lock.
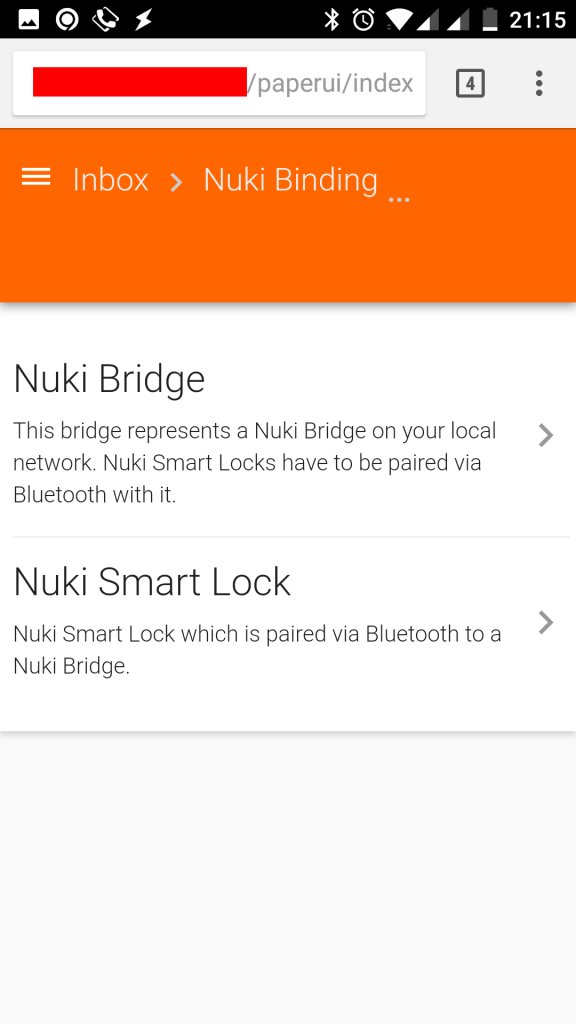
Vergebt einen Namen (1) für das Smart Lock und wählt die Nuki Bridge aus.
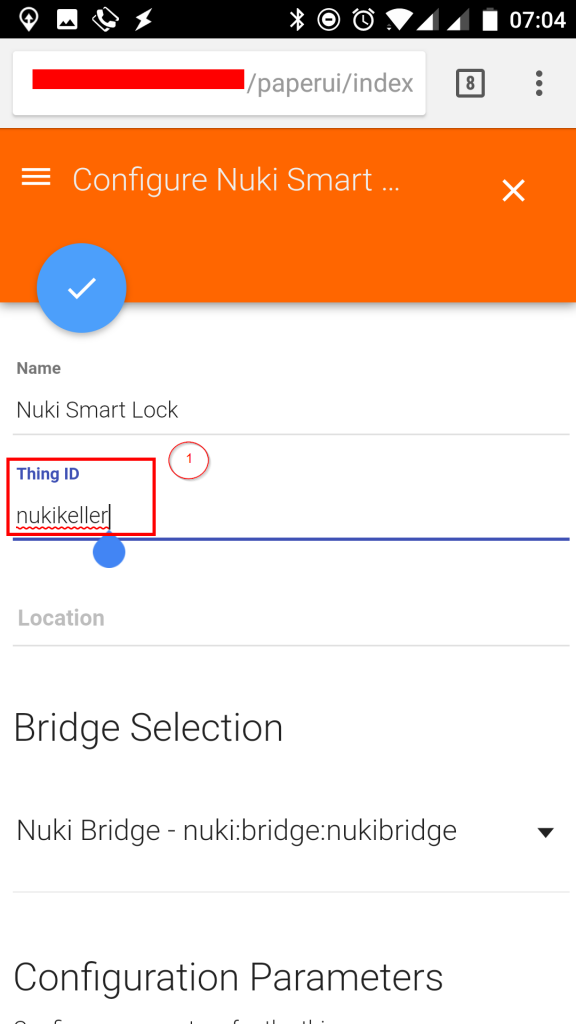
Nun gebt die Nuki Id (1) ein. Bei Bedarf schaltet noch Unlatch an. So sollte die Falle immer zurückgezogen werden.
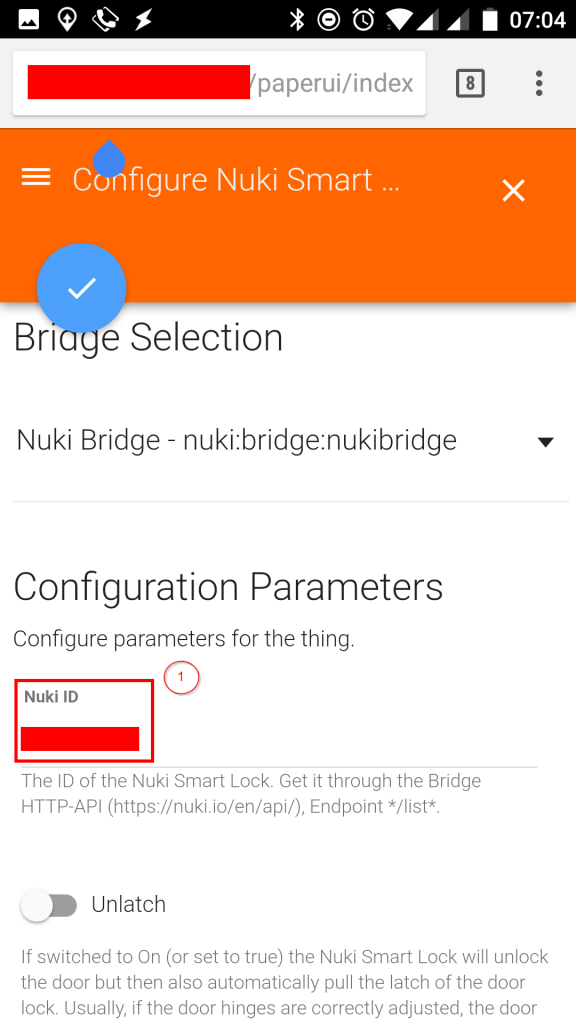
Im Anschluss ist auch das Schloss Online. Unten könnte diese sehen Nuki Smart Lock. Nun kann es mit der Erstellung der Items weitergehen.
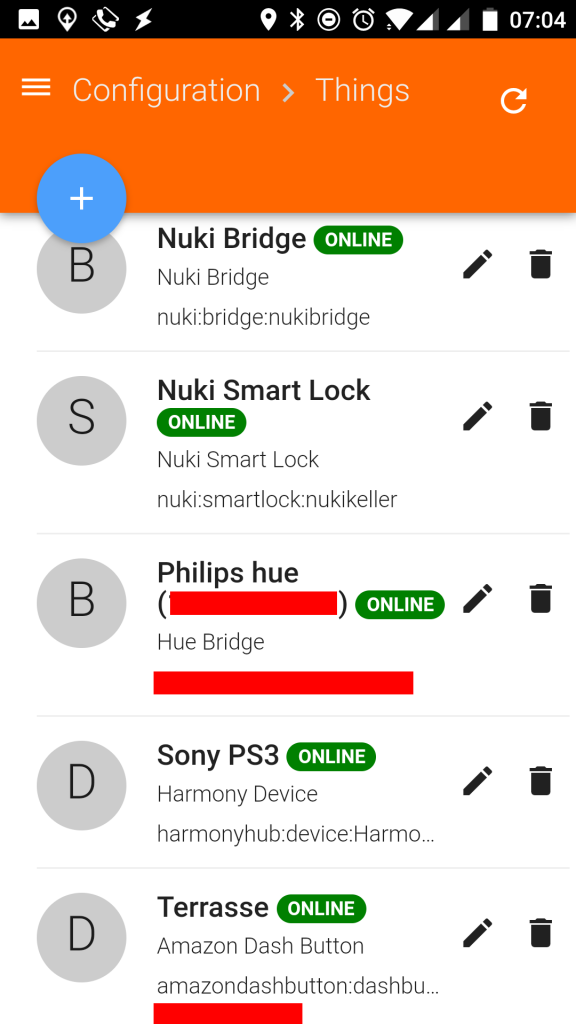
openHAB 2 Nuki Integration – Nuki Item Konfiguration
Wie ihr die Kanäle (channel) kopiert habe ich bereits beschrieben. Kopiert Euch die Kanäle und weist diese entsprechend den Items zu.
Switch nuki_keller_lock "Keller (Öffnen / Schließen)" { channel="nuki:smartlock:nukikeller:unlock" }
Number nuki_keller_action "Keller (Aktionen)" { channel="nuki:smartlock:nukikeller:lockAction" }
Switch nuki_keller_bat "Keller Batterie" { channel="nuki:smartlock:nukikeller:lowBattery" }In Eure Sitemap fügt folgendes ein. So habt ihr für die Aktionen bereits die richtigen Werte hinterlegt.
Frame label="Nuki" {
Switch item=nuki_keller_lock
Switch item=nuki_keller_action mappings=[2="Schloss Öffnen", 4="Schließen", 7="Tür Öffnen", 1002="LnGo", 1007="LnGoU"]
Text item=nuki_keller_action label="Status[MAP(nukilockstates.map):%s]"
Text item=nuki_keller_bat label="Batterie [%s]"
}Damit Eure Aktionen richtig ausgeführt werden und auch der Status korrekt angezeigt wird, müsst ihr noch die Befehl übersetzen. Dies macht ihr mit einer sogenannten Transformation. Ruft die folgende Seite auf:
http://<openHAB_IP>:8080/paperui/index.html#/extensions
Auf der Seite wählt Transformations und dann installiert „Map Transformation“.
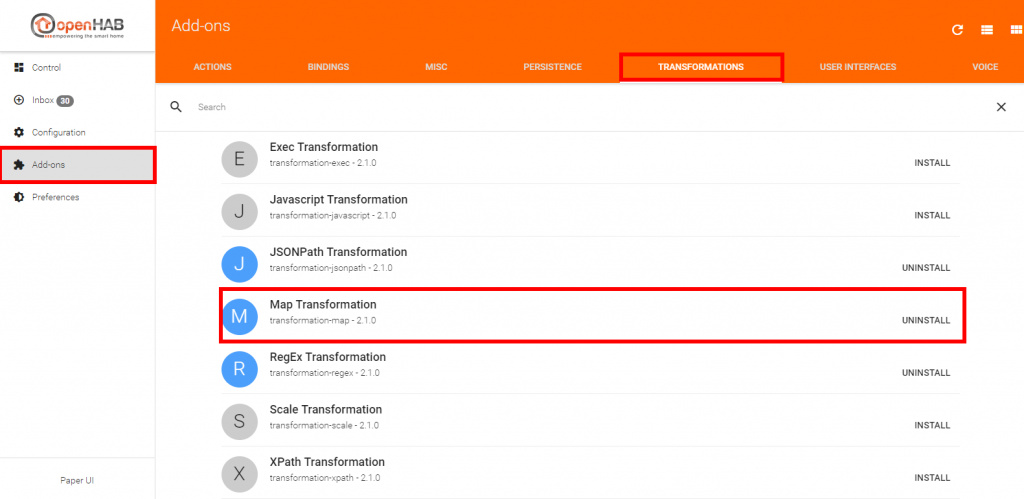
Wählt anschließend den Ordner Transform und legt eine neue Datei nukilockstates.map an. Seid nicht verwundert über das Bild. Dies stamm noch aus Zeiten wo der Eclipse verwendet wurde. Ihr findet in VS Code die gleiche Struktur.
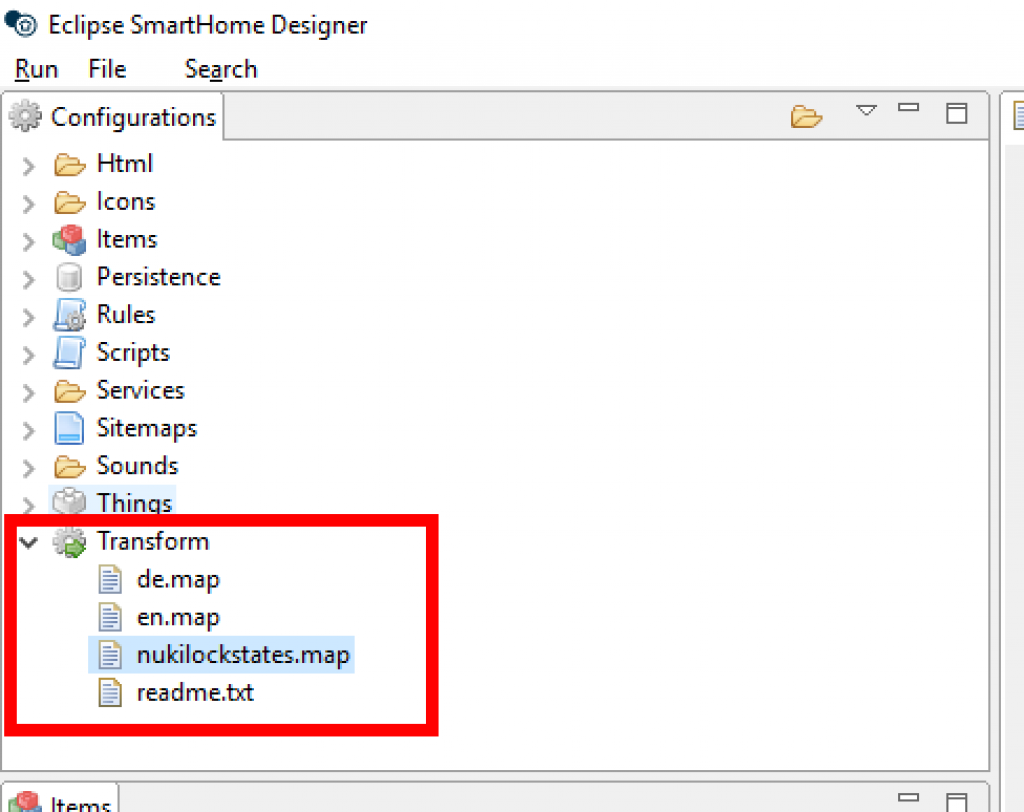
Hier tragt ihr folgendes ein.
1=geschlossen 2=wird geöffnet 3=geöffnet 4=wird geschlossen 7=Tür öffnen 1002=Schloss öffnen (Lock 'n' Go) 1007=Tür öffnen (Lock 'n' Go)
In der Basic UI seht ihr entsprechend die Items über welche ihr die Tür per Schalter öffnen könnten. Weiterhin könnt ihr

openHAB 2 Nuki Integration – Fazit
Ich muss sagen von der Installation und Montage des Nuki Smart Lock bin ich begeistert. Sehr durchdacht und somit sehr einfach. Das openHAB 2 Nuki Binding ist zwar noch nicht offiziell raus, aber für mich lief auch dies reibungslos. Es ist zwar nicht günstig, aber im Vergleich zur anderen Öffnungen eine echte Alternative. Für mich ist es eine echte Kaufempfehlung und wir werden sehen wann das Nuki Smart Lock in unser erstes barrierefreies Smart Home integrieren.
Ich hoffe euch hat der Beitrag gefallen. Durch die Nutzung der Affiliate Links könnt ihr meinen kleinen Blog unterstützten. Ich würde mich sehr freuen und bedanke mich.
Falls noch Fragen offen sind, nutzt einfach die Kommentarfunktion.


